GIMP Mac, the free and open-source image editor, empowers users on Apple computers with robust tools for everything from basic image editing to complex graphic design and illustration. Whether you’re a casual user looking to enhance photos or a professional seeking a versatile alternative to paid software, GIMP offers a comprehensive and user-friendly environment.
Table of Contents
This guide will walk you through the world of GIMP on Mac, from installation and interface exploration to mastering essential tools and advanced techniques. We’ll delve into its capabilities for web design, graphic design, and illustration, ensuring you’re equipped to unleash your creativity and bring your digital visions to life.
Downloading and Installing GIMP on Mac: Gimp Mac
GIMP is a powerful, free, and open-source image editor available for Mac. Installing GIMP on your Mac is straightforward and can be done through several methods.
Downloading GIMP from the Official Website
The most reliable way to download GIMP is from the official website. Here’s a step-by-step guide:
1. Open a web browser and navigate to the official GIMP website. The website address is [https://www.gimp.org/](https://www.gimp.org/).
2. Click on the “Downloads” tab. This will lead you to the download page.
3. Select the “Mac OS X” option. This will display the latest stable version of GIMP for Mac.
4. Click on the download link. The GIMP installer file will start downloading to your computer.
5. Once the download is complete, open the installer file. This will launch the GIMP installation wizard.
6. Follow the on-screen instructions to complete the installation. You may be prompted to choose the installation location and other preferences.
Installing GIMP Using Homebrew
Homebrew is a popular package manager for Mac that simplifies installing software. Here’s how to install GIMP using Homebrew:
1. Install Homebrew on your Mac. If you haven’t already, follow the instructions on the Homebrew website [https://brew.sh/](https://brew.sh/) to install it.
2. Open a terminal window. You can find the terminal application in the “Applications” folder under “Utilities.”
3. Type the following command and press Enter:
“`
brew install gimp
“`
4. Homebrew will download and install GIMP along with its dependencies. This may take some time, depending on your internet connection speed.
5. Once the installation is complete, you can launch GIMP from the Applications folder.
Potential Challenges and Troubleshooting, Gimp mac
While the installation process is usually straightforward, you might encounter some challenges:
* Internet Connection Issues: If you have a slow or unstable internet connection, the download or installation process might take longer or fail. Try restarting your computer or router to resolve this.
* Missing Dependencies: Some installations might require additional dependencies that are not automatically installed. In such cases, you may need to install them manually. Check the GIMP website or the Homebrew documentation for specific instructions.
* Compatibility Issues: Older versions of macOS might not be compatible with the latest GIMP version. If you encounter compatibility issues, consider downloading an older version of GIMP from the official website.
* Installation Errors: If you encounter any installation errors, consult the GIMP website’s troubleshooting guide or search for solutions on online forums.
GIMP Interface and Workspace
GIMP, the GNU Image Manipulation Program, boasts a user-friendly interface designed for both beginners and experienced users. Its layout is intuitive, allowing users to navigate effortlessly and perform a wide range of image editing tasks. This section delves into the key elements of the GIMP interface, the concept of layers, and the customization options available to tailor the workspace to individual preferences.
GIMP Interface Elements
The GIMP interface comprises several key elements that facilitate efficient image editing:
- Toolbars: GIMP offers several toolbars that provide quick access to commonly used tools. The Toolbox, located on the left side of the screen, contains essential tools like the brush, eraser, selection tools, and more. The Image Window Toolbar, situated at the top of the image window, offers options for zooming, panning, and navigating the image. The main menu bar, at the top of the screen, provides access to various features and settings.
- Palettes: Palettes are floating windows that display various information and tools. The Layers Palette, a crucial element, displays all layers in the image, allowing users to manage their visibility, order, and blending modes. Other palettes include the Colors Palette, which allows you to select colors, and the Brushes Palette, which displays and manages different brush types.
- Menus: The GIMP menu bar provides access to a wide range of features, organized into various categories. The File menu offers options for creating new images, opening existing ones, saving, exporting, and printing. The Edit menu contains tools for editing images, such as undo, redo, copy, paste, and transform. The Image menu provides options for adjusting image size, resolution, and color settings. The Layers menu allows you to manage layers, including adding, deleting, merging, and adjusting their properties.
Layers in GIMP
Layers are fundamental to GIMP’s image editing capabilities. They act as transparent sheets stacked on top of each other, allowing you to work on different parts of an image independently. This approach provides flexibility and control over the editing process, making it possible to add elements, apply effects, and make changes without affecting other parts of the image.
- Layer Properties: Each layer has properties that determine its behavior and appearance. These properties include:
- Opacity: Controls the transparency of the layer, ranging from 0% (completely transparent) to 100% (fully opaque).
- Blending Modes: Define how a layer interacts with the layers below it. Common blending modes include Normal, Multiply, Screen, Overlay, and Hard Light.
- Layer Modes: Specify how the layer is treated in the image, such as Normal, Background, and Alpha Lock.
- Layer Management: GIMP provides a range of tools for managing layers, including:
- Adding New Layers: Create new layers to add elements, apply effects, or work on different parts of the image separately.
- Deleting Layers: Remove unwanted layers to simplify the image structure.
- Merging Layers: Combine multiple layers into a single layer to reduce complexity and improve performance.
- Reordering Layers: Change the stacking order of layers to control which layers are visible and how they interact with each other.
Customizing the GIMP Workspace
GIMP allows users to customize the workspace to suit their individual preferences and workflows. This includes:
- Floating Palettes: Palettes can be moved, resized, and docked to different areas of the screen, allowing users to arrange them according to their needs.
- Toolbars: Toolbars can be customized by adding or removing tools, and their positions can be adjusted.
- Keyboard Shortcuts: GIMP offers a wide range of keyboard shortcuts for quick access to various tools and features. Users can customize these shortcuts to match their preferences.
- Themes: GIMP supports themes that change the visual appearance of the interface, including color schemes, fonts, and icons.
Essential GIMP Tools and Features
GIMP is a powerful and versatile image editor, boasting a wide array of tools and features that cater to diverse editing needs. Mastering these tools unlocks the full potential of GIMP, allowing you to manipulate images with precision and creativity. This section delves into some of the essential tools and features available in GIMP, providing practical examples of their application in image editing tasks.
Selection Tools
Selection tools are the foundation of image editing in GIMP. They allow you to isolate specific areas of an image, enabling you to apply edits or effects selectively. GIMP offers a variety of selection tools, each designed for different purposes.
- Rectangle Select Tool: This tool creates rectangular selections. It’s useful for selecting areas with clear, defined edges, such as a building in a landscape photo.
- Ellipse Select Tool: Similar to the Rectangle Select Tool, but creates elliptical selections. Useful for selecting circular or oval-shaped objects, like a portrait subject’s head.
- Free Select Tool: This tool allows you to create freehand selections, tracing around any shape. It’s ideal for selecting irregularly shaped objects, like a person’s hair or a cloud.
- Fuzzy Select Tool: This tool selects areas based on color similarity. It’s great for selecting objects with soft edges or for isolating specific colors in an image.
- Intelligent Scissors Tool: This tool automatically traces the edges of an object, making it ideal for complex selections. It uses a sophisticated algorithm to detect edges, resulting in precise and clean selections.
Brushes
Brushes are essential for painting, drawing, and applying effects to images. GIMP provides a wide range of brushes, each with unique properties and characteristics.
- Basic Brushes: These brushes are simple and versatile, mimicking traditional art tools like round brushes, square brushes, and calligraphy pens.
- Artistic Brushes: These brushes offer a more expressive and creative approach to painting, with textures, patterns, and effects that mimic real-world tools like charcoal, watercolor, and oil paints.
- Special Brushes: GIMP also includes specialized brushes for specific tasks, such as cloning, blurring, and sharpening. These brushes can be used to remove blemishes, create smooth transitions, or enhance details in an image.
Filters
Filters are powerful tools that apply pre-defined effects to images. GIMP offers a wide variety of filters, categorized by their purpose, allowing you to achieve a range of effects.
- Artistic Filters: These filters transform images into artistic styles, such as oil paintings, charcoal sketches, or watercolor washes.
- Blur Filters: These filters soften the edges of objects or create a sense of motion.
- Sharpening Filters: These filters enhance details and increase the contrast in an image.
- Distortion Filters: These filters manipulate the geometry of an image, creating effects like ripples, waves, or swirls.
Layers
Layers are fundamental to non-destructive image editing in GIMP. They allow you to work on multiple versions of an image simultaneously, without affecting the original image.
- Creating Layers: You can create new layers to add new elements to an image, such as text, shapes, or images.
- Editing Layers: Each layer can be edited independently, allowing you to apply different effects, adjustments, or filters to different parts of an image.
- Layer Blending Modes: Layers can be blended together using different blending modes, which control how the colors of the layers interact. This allows you to create unique effects and achieve realistic composites.
Tools Table
| Tool | Functionality | Applications |
|---|---|---|
| Rectangle Select Tool | Creates rectangular selections. | Selecting rectangular areas, cropping images. |
| Ellipse Select Tool | Creates elliptical selections. | Selecting circular or oval-shaped objects, creating round shapes. |
| Free Select Tool | Creates freehand selections. | Selecting irregularly shaped objects, creating complex shapes. |
| Fuzzy Select Tool | Selects areas based on color similarity. | Isolating objects with soft edges, selecting specific colors. |
| Intelligent Scissors Tool | Automatically traces the edges of an object. | Creating precise and clean selections, isolating objects with complex edges. |
| Basic Brushes | Simple and versatile brushes for painting and drawing. | Creating basic shapes, adding details, painting textures. |
| Artistic Brushes | Brushes with textures, patterns, and effects that mimic real-world tools. | Creating expressive and creative artwork, simulating traditional painting techniques. |
| Special Brushes | Specialized brushes for specific tasks, such as cloning, blurring, and sharpening. | Removing blemishes, creating smooth transitions, enhancing details. |
| Artistic Filters | Transform images into artistic styles. | Creating oil paintings, charcoal sketches, watercolor washes. |
| Blur Filters | Soften the edges of objects or create a sense of motion. | Creating depth of field, blurring backgrounds, simulating motion blur. |
| Sharpening Filters | Enhance details and increase the contrast in an image. | Sharpening blurry images, enhancing details in photographs. |
| Distortion Filters | Manipulate the geometry of an image. | Creating ripples, waves, swirls, and other geometric distortions. |
GIMP for Basic Image Editing
GIMP offers a wide range of tools for basic image editing, making it a powerful and versatile tool for both beginners and experienced users. These tools allow you to make adjustments to your images, enhance their quality, and correct imperfections, all within a user-friendly interface.
Resizing and Cropping Images
Resizing and cropping images are fundamental tasks in image editing. Resizing allows you to adjust the dimensions of an image to fit specific requirements, while cropping removes unwanted areas from the image.
To resize an image in GIMP, you can use the Image > Scale Image option. This opens a dialog box where you can specify the new dimensions of your image in pixels or percentages. You can also choose to maintain the aspect ratio of the image to prevent distortion.
To crop an image, use the Tools > Crop tool. This tool allows you to select a rectangular area of the image to keep, and the rest will be discarded. You can adjust the cropping area by dragging the corners or edges of the selection.
Color Adjustments
Color adjustments are crucial for improving the overall appearance and mood of an image. GIMP provides several tools for color adjustments, including:
- Brightness/Contrast: This tool allows you to adjust the overall brightness and contrast of the image. You can use it to lighten or darken the image, increase or decrease the difference between light and dark areas, and improve the overall clarity.
- Levels: The Levels tool offers more precise control over the distribution of colors in an image. It allows you to adjust the white point, black point, and midtones of the image, which can be used to enhance details, correct color balance, and improve contrast.
- Curves: The Curves tool provides a more advanced method for adjusting the tonal range of an image. It allows you to create custom curves that map the input levels to the output levels, enabling you to fine-tune the brightness, contrast, and color balance of the image.
- Color Balance: The Color Balance tool allows you to adjust the overall color balance of the image by shifting the red, green, and blue channels. This can be used to correct color casts or create a specific mood.
- Hue/Saturation: The Hue/Saturation tool allows you to adjust the hue, saturation, and lightness of the image. You can use it to change the overall color of the image, increase or decrease the intensity of colors, or create a more vibrant or muted effect.
Improving Image Quality
GIMP offers various tools for enhancing the quality of your images, such as:
- Sharpening: The Sharpening tool increases the contrast between edges, making the image appear sharper and more defined. This can be useful for images that are blurry or lack detail.
- Noise Reduction: The Noise Reduction tool helps to remove unwanted noise from images, such as grain or digital artifacts. This can improve the overall clarity and smoothness of the image.
- Unsharp Mask: The Unsharp Mask tool is a more advanced sharpening technique that selectively sharpens edges while preserving details. It allows you to control the amount of sharpening and the radius of the effect.
Removing Blemishes
GIMP provides several tools for removing blemishes from images, such as:
- Clone Tool: The Clone Tool allows you to copy a portion of the image and paste it over another area. This can be used to remove blemishes, wrinkles, or other imperfections by copying a nearby area with clear skin.
- Healing Tool: The Healing Tool is similar to the Clone Tool, but it blends the copied area with the surrounding pixels to create a more seamless result. This is particularly useful for removing blemishes and other imperfections.
- Spot Healing Brush: The Spot Healing Brush is a more automated tool that automatically selects and blends surrounding pixels to remove blemishes. This tool is convenient for quickly removing small imperfections.
Enhancing Details
GIMP provides tools for enhancing details in images, such as:
- Dodge and Burn: The Dodge and Burn tools allow you to selectively lighten or darken specific areas of the image. This can be used to enhance details, create highlights, or add depth to the image.
- Blur: The Blur tool allows you to soften edges and create a more dreamy or artistic effect. It can also be used to create a sense of depth or distance.
- Sharpen: The Sharpen tool can be used to enhance details in specific areas of the image, such as the eyes or hair. It can also be used to create a more dramatic effect.
Non-Destructive Editing
GIMP supports non-destructive editing, which means that all changes made to an image are stored in a separate layer. This allows you to edit your image without permanently altering the original pixels.
Non-destructive editing offers several advantages, including:
- Reversibility: You can easily undo any changes you make to an image by deleting the corresponding layer. This gives you the flexibility to experiment with different edits without fear of losing your original image.
- Flexibility: You can adjust the opacity of layers, blend modes, and other layer properties to create complex and creative effects. This allows you to fine-tune your edits and achieve the desired result.
- Preservation of Original Data: The original image data is preserved, even after applying multiple edits. This ensures that you can always revert back to the original image if needed.
GIMP for Graphic Design and Illustration
GIMP is a powerful and versatile image editing software that is not only great for photo editing but also for graphic design and illustration. While GIMP might not be the first tool that comes to mind for professional graphic design, it offers a surprising range of capabilities that make it a viable option for both beginners and experienced designers.
Creating Logos, Banners, and Website Layouts
GIMP’s tools and features allow you to create professional-looking logos, banners, and website layouts. Here’s how:
- Layers: GIMP’s layer system is essential for creating complex designs. You can work on different elements separately, adjust their order, and create intricate compositions.
- Shapes and Text Tools: GIMP provides a variety of shapes, including rectangles, circles, and stars, as well as advanced text editing tools for creating visually appealing typography.
- Color Selection and Gradient Tools: You can easily select colors using the color picker, create custom palettes, and apply gradients to add depth and dimension to your designs.
- Filters and Effects: GIMP offers a vast library of filters and effects that can be applied to images and text, allowing you to add unique styles and enhance the visual appeal of your designs.
Using GIMP for Vector Graphics and Illustration
GIMP’s vector graphics capabilities, though not as extensive as dedicated vector software like Adobe Illustrator, are sufficient for creating simple illustrations and logos.
- Paths: GIMP’s Path tool allows you to create vector paths that can be converted into shapes, Artikels, or selections. This is useful for creating smooth curves and intricate details in your illustrations.
- Shapes: GIMP provides a variety of basic shapes, which can be manipulated, combined, and styled to create complex illustrations. These shapes can be filled with colors, gradients, and patterns.
- Brushes: GIMP offers a wide range of brushes, including custom brushes, that can be used for painting, drawing, and creating textures. You can also adjust brush size, opacity, and flow to achieve different effects.
- Layers: The layering system in GIMP allows you to build up complex illustrations by adding elements on different layers, adjusting their order, and creating intricate compositions.
Examples of Creative Designs and Illustrations
- Logos: GIMP can be used to create simple yet effective logos. For example, a logo for a coffee shop could feature a stylized coffee cup with a bold font and a gradient background. The design can be created using shapes, text tools, and color gradients.
- Banners: GIMP is suitable for creating banners for websites or social media. A banner for a tech blog could feature a modern geometric design with a vibrant color scheme and a clear call to action. This can be achieved by using shapes, gradients, and text effects.
- Illustrations: GIMP can be used to create simple illustrations for websites, articles, or social media. For example, an illustration for a children’s story could feature cartoon characters and whimsical backgrounds. The design can be created using paths, shapes, brushes, and layers.
GIMP Resources and Community
GIMP is an open-source project with a thriving community of users and developers. This community offers a wealth of resources and support for anyone who wants to learn and use GIMP.
The GIMP community is a valuable resource for anyone who wants to learn and use GIMP. It provides a platform for sharing knowledge, asking questions, and getting help from other users.
GIMP Resources
These resources offer official documentation, tutorials, and a vast collection of plugins and extensions to enhance your GIMP experience.
- Official GIMP Documentation: The GIMP website provides comprehensive documentation, including user manuals, tutorials, and a glossary of terms. This is an excellent starting point for learning about GIMP’s features and functionalities.
- GIMP Tutorials: Numerous online resources offer GIMP tutorials for beginners and advanced users. These tutorials cover a wide range of topics, from basic image editing to advanced graphic design techniques. Popular platforms like YouTube, Skillshare, and Udemy host numerous GIMP tutorials. Some notable channels include “Davies Media Design,” “Photoshop Tutorials,” and “The GIMP Tutorial.”
- GIMP Plugins and Extensions: The GIMP community has developed a vast library of plugins and extensions that extend GIMP’s functionality. These plugins can add new features, enhance existing tools, and improve workflow efficiency. The GIMP Plugin Registry is a great place to find and download plugins.
GIMP Community
The GIMP community offers various ways to connect with other users and get support.
- GIMP Forums: The official GIMP forums are a great place to ask questions, share your work, and discuss GIMP with other users. You can find answers to your questions, get feedback on your projects, and learn from experienced GIMP users.
- GIMP IRC Channel: The GIMP IRC channel provides real-time communication with other GIMP users. This is a great place to get immediate help with your GIMP projects or discuss specific topics with other users.
- GIMP Mailing Lists: The GIMP mailing lists offer a forum for discussion on various GIMP-related topics. You can subscribe to the mailing lists to stay updated on the latest GIMP news, participate in discussions, and contribute to the development of GIMP.
Finding and Using Plugins and Extensions
- GIMP Plugin Registry: This official repository provides a comprehensive list of plugins categorized by functionality. You can browse the registry to find plugins that meet your specific needs and download them directly from the website.
- GIMP’s Plugin Manager: Once downloaded, you can install plugins through GIMP’s built-in Plugin Manager. This tool simplifies the process of installing and managing plugins within GIMP.
- Community Forums and Websites: Online communities and websites dedicated to GIMP often provide recommendations for useful plugins and extensions. These platforms can be valuable sources for discovering new tools and techniques that enhance your GIMP workflow.
Future of GIMP on Mac
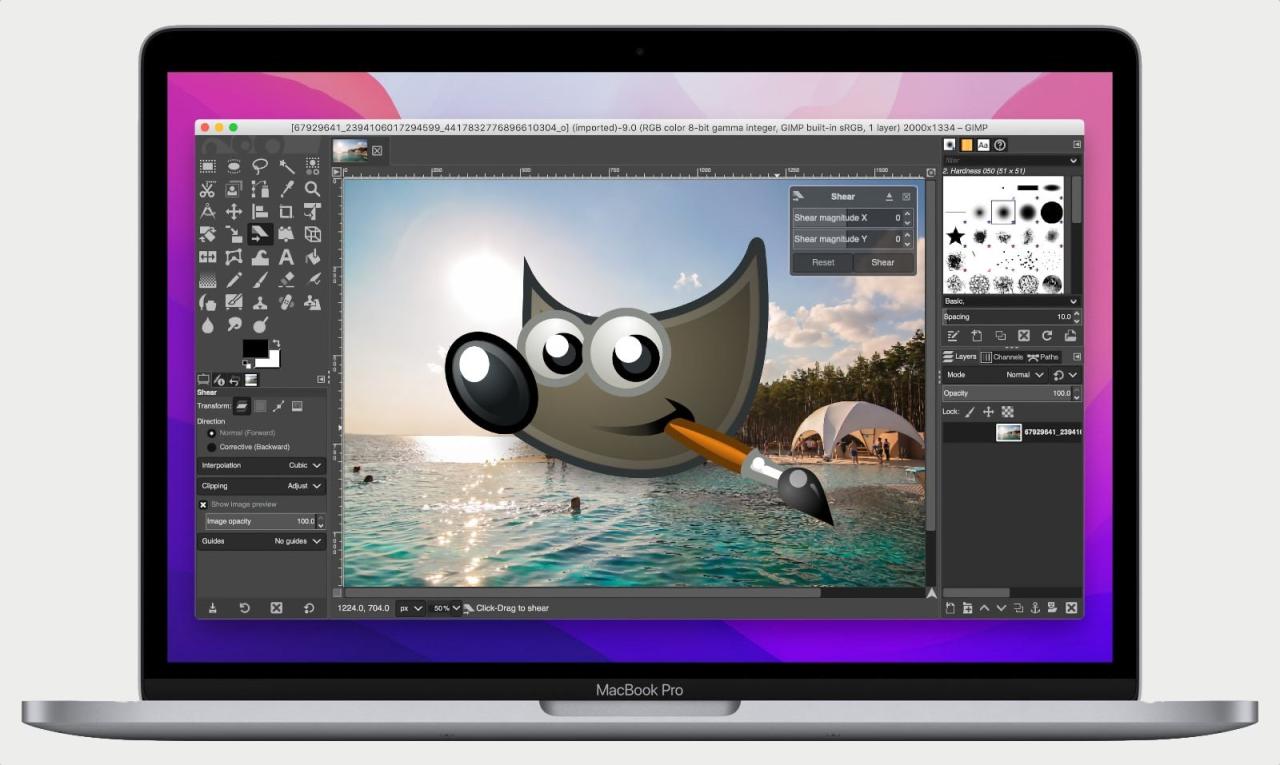
GIMP, the free and open-source image editor, has been a popular choice for Mac users for years. While its development has been steadily progressing, there’s a growing interest in its future prospects on the Mac platform. This section will delve into the current state of GIMP development, potential improvements and features, and the impact of emerging technologies on its role in the Mac ecosystem.
GIMP Development and Future Prospects
GIMP’s development is driven by a dedicated community of developers and contributors. The project has a roadmap that Artikels future plans, including enhancements to existing features and the introduction of new functionalities.
- One of the key areas of focus is improving GIMP’s performance and stability on Mac. Developers are working on optimizing the software to leverage the latest hardware and software technologies, resulting in smoother workflows and faster processing times.
- Another area of focus is enhancing user experience. The developers are exploring ways to make GIMP more intuitive and user-friendly, especially for new users. This might involve simplifying the interface, improving documentation, and offering better tutorials.
Potential Improvements and New Features
GIMP is constantly evolving, and new features are regularly added to enhance its capabilities.
- One of the most anticipated features is the integration of a non-destructive editing workflow, similar to what is available in Adobe Photoshop. This would allow users to make changes to images without permanently altering the original data, providing greater flexibility and control.
- Another potential improvement is the addition of more advanced tools for graphic design and illustration, such as vector drawing capabilities and support for advanced typography.
- The developers are also exploring ways to improve GIMP’s compatibility with other software and platforms. This might include better support for file formats used in other design applications, as well as the ability to seamlessly integrate with cloud-based services.
Impact of Emerging Technologies
Emerging technologies are rapidly changing the landscape of image editing and design. GIMP’s developers are aware of these trends and are exploring ways to incorporate them into the software.
- Artificial intelligence (AI) is expected to play a significant role in image editing in the future. GIMP could leverage AI-powered tools for tasks such as automatic image enhancement, object recognition, and content-aware scaling.
- The rise of virtual and augmented reality (VR/AR) presents new opportunities for image editing. GIMP could be used to create immersive experiences and interactive content for these platforms.
- The growing adoption of cloud computing could also impact GIMP’s future. The software could be made available as a cloud-based service, allowing users to access it from any device and collaborate on projects in real-time.
Ending Remarks
With its extensive feature set, active community, and ongoing development, GIMP Mac continues to be a compelling choice for image editing and creative pursuits. From basic adjustments to advanced manipulations, the platform empowers you to refine, enhance, and transform your images, unlocking a world of creative possibilities.
GIMP is a powerful, free image editor that’s popular on both Windows and Mac. While it’s not as polished as some commercial alternatives, GIMP’s extensive features and flexibility make it a great choice for many users. If you’re looking for a way to create PDF files from your GIMP projects, you can use a program like cutepdf which offers a simple and straightforward way to convert your images into a shareable PDF format.
