PowerISO Download is your gateway to a world of disk imaging possibilities. This powerful software empowers you to create, mount, edit, and manage ISO images with ease, making it a valuable tool for both beginners and experienced users.
Table of Contents
Whether you’re looking to back up your data, create bootable USB drives, or work with virtual machines, PowerISO provides a comprehensive suite of features to meet your needs. With its user-friendly interface and extensive capabilities, PowerISO simplifies complex tasks and enhances your overall computing experience.
Introduction to PowerISO
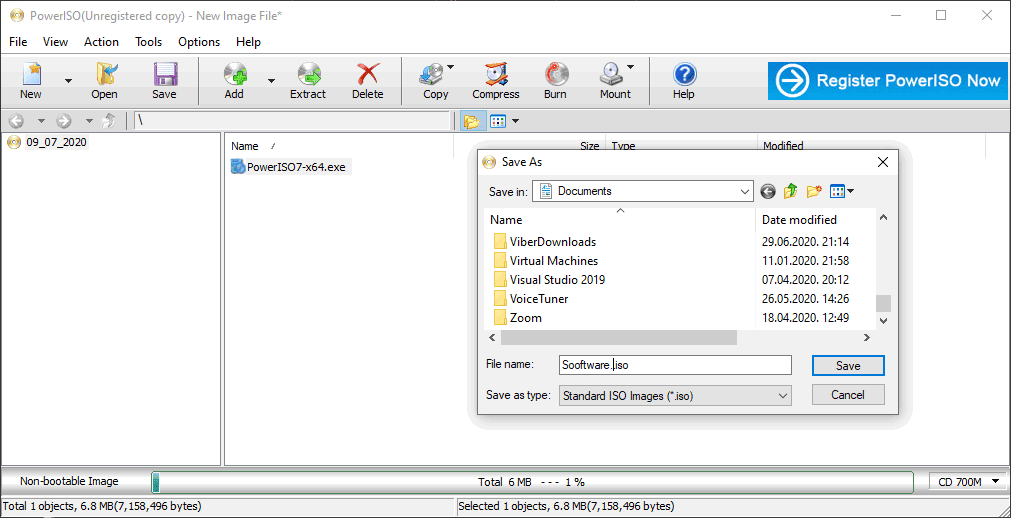
PowerISO is a powerful and versatile software application designed for handling disc image files. It provides a comprehensive suite of tools for creating, editing, converting, and mounting ISO images, making it an indispensable tool for users working with disc images.
PowerISO offers a wide range of features that cater to both casual and professional users. Its user-friendly interface and intuitive design make it easy to navigate and utilize, even for those unfamiliar with disc image management.
Target Audience and Use Cases
PowerISO is designed to cater to a diverse audience with various needs and use cases.
- System Administrators: PowerISO empowers system administrators to create bootable USB drives or CDs for installing operating systems or other software. It also facilitates the creation of custom installation media for specific hardware configurations.
- Software Developers: Software developers can leverage PowerISO to create and distribute software applications in ISO image format, simplifying deployment and ensuring consistency across different systems.
- Data Backup and Recovery: PowerISO plays a crucial role in data backup and recovery by allowing users to create and manage ISO images of entire hard drives or specific folders, providing a reliable method for data preservation.
- Multimedia Enthusiasts: PowerISO enables multimedia enthusiasts to create, edit, and burn DVD and Blu-ray disc images, offering advanced options for customization and quality control.
- Gamers: Gamers can use PowerISO to create and mount game disc images, eliminating the need for physical discs and enabling faster loading times.
Downloading PowerISO: Poweriso Download
PowerISO is a powerful and versatile CD/DVD/BD image file processing tool. Downloading PowerISO from its official website is a straightforward process. This section provides a comprehensive guide to help you download PowerISO safely and efficiently.
PowerISO Versions
PowerISO offers various versions to cater to different user needs and budgets. Understanding the key differences between these versions is crucial before making a download decision.
- Free Version: The free version of PowerISO is a limited edition. It allows users to perform basic operations like creating, burning, and mounting ISO images. However, it lacks advanced features such as password protection, compression, and splitting.
- Trial Version: The trial version of PowerISO provides full functionality for a limited period, typically 30 days. This version allows users to explore all features and capabilities of PowerISO before deciding to purchase.
- Full Version: The full version of PowerISO offers all features and capabilities without any limitations. This version provides access to advanced functionalities, including password protection, compression, splitting, and more.
Safe Download Practices
Downloading software from reliable sources is essential to protect your computer from malware and viruses. Here are some tips to ensure a safe and secure PowerISO download:
- Download from the Official Website: Always download PowerISO from its official website (https://www.poweriso.com/). This ensures that you are getting the genuine software and not a malicious copy.
- Verify the Download Link: Before clicking on any download link, double-check the URL to ensure it is from the official PowerISO website. Be cautious of links from third-party websites or emails, as they may lead to unsafe downloads.
- Use a Reputable Antivirus: Ensure that your antivirus software is up-to-date and active before downloading any software. This helps protect your computer from malware and viruses that may be hidden in the download file.
- Scan the Download File: After downloading PowerISO, scan the file with your antivirus software to ensure it is safe and free of malware. This extra step provides an additional layer of security.
Installation and Setup
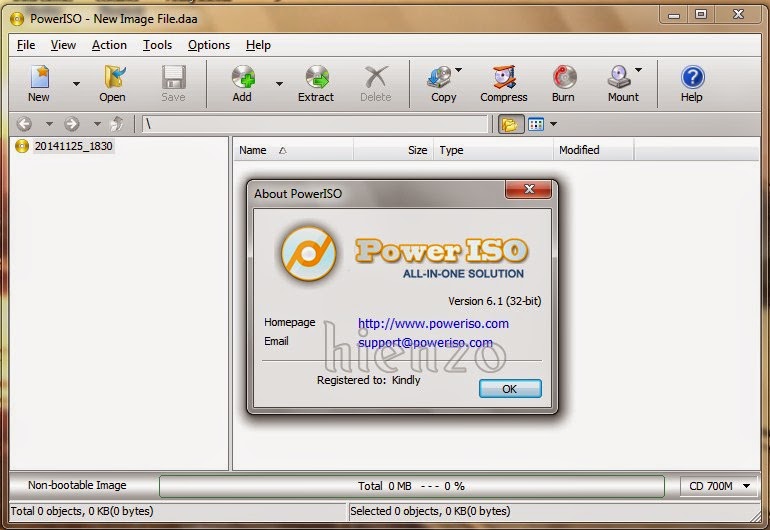
Installing PowerISO is a straightforward process for both Windows and macOS users. This section provides a step-by-step guide for installing PowerISO on your system and configuring it for optimal performance.
Installing PowerISO on Windows
Installing PowerISO on Windows is a simple process. Follow these steps:
- Download the PowerISO installer file from the official PowerISO website. The installer file will be a .exe file.
- Double-click the downloaded .exe file to start the installation process.
- Follow the on-screen instructions to complete the installation. This typically involves accepting the license agreement, choosing an installation directory, and selecting any desired options.
- Once the installation is complete, you can launch PowerISO from the Start menu or by double-clicking the PowerISO icon on your desktop.
Installing PowerISO on macOS
Installing PowerISO on macOS is slightly different from the Windows process. Here’s how to install it:
- Download the PowerISO DMG file from the official PowerISO website.
- Double-click the downloaded DMG file to mount it as a disk image.
- Drag the PowerISO application icon from the mounted disk image to your Applications folder.
- You can then launch PowerISO from your Applications folder.
System Requirements and Compatibility
PowerISO has a few system requirements for optimal performance.
- Operating System: Windows 10, Windows 8, Windows 7, Windows Vista, Windows XP, Windows 2000, Windows Server 2003, Windows Server 2008, Windows Server 2012, macOS 10.10 or later.
- Processor: 1 GHz or faster processor
- Memory: 512 MB RAM or more
- Hard Disk Space: 50 MB free disk space
PowerISO is generally compatible with most modern computers. However, it’s always recommended to check the official PowerISO website for the latest system requirements and compatibility information.
Configuring PowerISO Settings
PowerISO offers various settings that can be adjusted to optimize its performance and functionality. Here are some key settings to explore:
- Language: You can choose your preferred language for the PowerISO interface.
- Theme: You can select a light or dark theme for the PowerISO interface.
- Association: You can configure PowerISO to be the default program for opening ISO, BIN, IMG, and other disk image files.
- Burn Settings: You can customize the burn speed, write mode, and other settings for burning ISO images to disc.
- General Settings: You can configure various settings related to the PowerISO interface, including the default folder for saving files, the number of recent files to display, and more.
Key Features and Functionality
PowerISO is a versatile and comprehensive tool for working with ISO images. It offers a wide range of features that make it ideal for both personal and professional use. From creating and mounting ISO images to extracting files and editing content, PowerISO empowers users to manage their digital files effectively.
Creating ISO Images
Creating ISO images from files and folders is a fundamental feature of PowerISO. This process allows you to create a single, compressed file that contains all the data from a CD, DVD, or Blu-ray disc. ISO images are useful for backing up data, sharing large files, and installing software.
PowerISO provides a user-friendly interface for creating ISO images. You can select the files and folders you want to include in the image, and PowerISO will compress them into a single ISO file. The software also allows you to set the compression level, which can help to reduce the file size of the ISO image.
Here’s a step-by-step guide to creating an ISO image:
1. Launch PowerISO.
2. Click the “New” button on the toolbar.
3. Select the files and folders you want to include in the ISO image.
4. Choose a location to save the ISO image.
5. Click the “Create” button.
Mounting ISO Images
PowerISO allows you to mount ISO images as virtual drives. This means that you can access the files and folders within the ISO image as if they were on a physical drive. Mounting ISO images is useful for testing software, installing operating systems, and accessing data from a CD, DVD, or Blu-ray disc without having to insert the physical disc.
To mount an ISO image in PowerISO, simply double-click the ISO file. PowerISO will automatically mount the image as a virtual drive and assign it a drive letter. You can then access the files and folders within the ISO image as if they were on a physical drive.
Extracting Files and Folders
Extracting files and folders from ISO images is another key feature of PowerISO. This allows you to access the individual files and folders within an ISO image without having to mount the image as a virtual drive.
To extract files and folders from an ISO image in PowerISO, simply right-click the ISO file and select “Extract to”. You can then choose the location where you want to extract the files and folders.
Editing and Modifying ISO Images
PowerISO allows you to edit and modify ISO images. This includes adding, deleting, and renaming files and folders within the ISO image. You can also change the boot settings of an ISO image, which is useful for creating bootable USB drives.
To edit and modify an ISO image in PowerISO, simply open the ISO file in the PowerISO editor. You can then add, delete, and rename files and folders as needed.
Converting Between ISO and Other Formats
PowerISO supports a wide range of image formats, including ISO, BIN, IMG, NRG, and more. You can use PowerISO to convert between these formats. This is useful for compatibility purposes, as different software programs may require different image formats.
To convert an ISO image to another format, simply open the ISO file in PowerISO and select “Convert to”. You can then choose the desired output format and save the converted image.
Using PowerISO for Disk Imaging
PowerISO is a versatile tool that allows you to create, edit, and mount ISO images, making it a valuable asset for managing and working with disk images. This section will guide you through the process of using PowerISO for creating bootable ISO images of a disk and backing up data to ISO images. We’ll also explore tips for organizing and managing your ISO image collection.
Creating Bootable ISO Images
Creating a bootable ISO image of a disk allows you to create a bootable system on a USB drive or CD/DVD, which can be useful for installing operating systems, recovering data, or troubleshooting computer issues.
PowerISO provides a straightforward process for creating bootable ISO images:
- Open PowerISO and select “Create Bootable ISO” from the File menu.
- Choose the source disk you want to image. This could be a hard drive, a CD/DVD, or a USB drive.
- Select the desired ISO image file name and location.
- PowerISO will then create a bootable ISO image of the selected disk. This image can be used to create a bootable USB drive or CD/DVD.
Backing Up Data to ISO Images
PowerISO enables you to create ISO images of folders and files, providing a reliable method for backing up your data. This method ensures that your data is preserved in a single, compressed file, making it easy to store, transport, and restore.
Here’s how to use PowerISO to back up data to ISO images:
- Open PowerISO and select “Create ISO” from the File menu.
- Select the folder or files you want to back up.
- Choose the desired ISO image file name and location.
- PowerISO will then create an ISO image containing the selected files and folders.
Managing and Organizing ISO Images
Managing a collection of ISO images can become challenging without proper organization. PowerISO offers several features that can help you manage your ISO images effectively:
- File Explorer View: PowerISO displays ISO images in a file explorer-like view, allowing you to browse the contents of the image as if it were a regular folder.
- Search Function: PowerISO provides a search function to quickly locate specific ISO images within your collection.
- Customizable File Associations: You can configure PowerISO to automatically associate ISO image files with the application, ensuring that they open with PowerISO when double-clicked.
- Compression: PowerISO supports various compression algorithms, allowing you to compress your ISO images to save disk space.
Advanced Features
PowerISO offers a range of advanced features that cater to the needs of experienced users and those seeking more specialized functionality for their ISO image management tasks. These features empower users to create bootable media, enhance security, and manage large ISO files efficiently.
Creating Bootable USB Drives
PowerISO allows users to create bootable USB drives from ISO images, which is essential for installing operating systems, running diagnostic tools, or creating recovery media. This process involves writing the ISO image directly to the USB drive, making it bootable.
To create a bootable USB drive using PowerISO, select the “Create Bootable USB Drive” option from the main menu, choose the ISO image file, and select the USB drive as the destination.
Encrypting and Protecting ISO Images
PowerISO provides the capability to encrypt ISO images using strong encryption algorithms, protecting sensitive data from unauthorized access. This feature is particularly useful for storing confidential information, such as software licenses, personal files, or financial records.
To encrypt an ISO image, select the “Encrypt” option from the main menu, choose the ISO image file, set a password, and select the desired encryption algorithm.
Creating and Managing Multi-Part ISO Images
PowerISO supports the creation and management of multi-part ISO images, which are used to split large ISO files into smaller parts for easier storage and transfer. This feature is particularly useful for large ISO images that exceed the storage capacity of a single media, such as DVDs or Blu-ray discs.
To create a multi-part ISO image, select the “Create Multi-Part ISO” option from the main menu, choose the source files, specify the output file name, and set the desired part size.
Alternatives to PowerISO
While PowerISO is a solid choice for disk imaging, it’s not the only option available. Several other powerful and feature-rich alternatives exist, each catering to different needs and preferences.
This section explores some popular alternatives, comparing and contrasting their features, advantages, and disadvantages to help you make an informed decision.
Comparing PowerISO with Other Disk Imaging Software, Poweriso download
This section compares PowerISO with other popular disk imaging software, highlighting their key differences and advantages.
- Ease of Use: PowerISO excels in its user-friendly interface, making it suitable for beginners. However, other alternatives like WinRAR and 7-Zip might be considered more intuitive for users familiar with their file compression features.
- Feature Set: PowerISO offers a comprehensive set of features, including creating, editing, and mounting ISO images, as well as extracting files. However, more advanced features like bootable USB creation or disk cloning might be better handled by dedicated tools like Rufus or Clonezilla.
- Price: PowerISO offers a free trial but requires a paid license for continued use. Alternatives like WinRAR and 7-Zip offer free versions with limited features or paid versions with advanced capabilities.
- Compatibility: PowerISO is compatible with Windows operating systems. While most alternatives are also Windows-compatible, some, like Clonezilla, are designed for Linux environments.
Popular Alternatives to PowerISO
This section explores some of the most popular alternatives to PowerISO, highlighting their strengths and weaknesses.
- WinRAR: A widely used file compression and archiving tool that also supports ISO image creation and extraction. It offers a user-friendly interface and a free trial period, but its paid version unlocks advanced features.
- 7-Zip: A powerful and free open-source file archiver that supports various formats, including ISO. It offers high compression ratios and excellent performance, but its interface might be less intuitive than PowerISO.
- Rufus: A lightweight tool specifically designed for creating bootable USB drives from ISO images. It’s known for its simplicity and effectiveness, making it ideal for installing operating systems or creating rescue disks.
- Clonezilla: A free and open-source disk imaging and cloning tool designed for Linux environments. It offers advanced features like disk cloning, backup, and recovery, but its command-line interface might be daunting for beginners.
Choosing the Best Disk Imaging Software
Selecting the best disk imaging software depends on your specific needs and preferences.
- For beginners: PowerISO offers a user-friendly interface and a comprehensive feature set, making it a good choice for those new to disk imaging.
- For advanced users: Alternatives like WinRAR and 7-Zip offer more advanced features and flexibility, while tools like Clonezilla cater to specific needs like disk cloning.
- For budget-conscious users: Free alternatives like 7-Zip and Rufus provide excellent functionality without any cost.
Troubleshooting and Support
While PowerISO is generally reliable, you might encounter some issues during use. This section provides troubleshooting tips and resources to help you resolve common problems.
Common Troubleshooting Tips
Here are some common troubleshooting tips for issues encountered with PowerISO:
- Restart your computer: A simple restart can often resolve temporary glitches or conflicts.
- Ensure sufficient disk space: PowerISO requires adequate disk space for operations like creating or extracting images. Ensure you have enough free space on your drive.
- Check for updates: Outdated software can lead to compatibility issues. Check the PowerISO website for the latest version and update if necessary.
- Run PowerISO as administrator: Some operations, especially those involving system files, might require administrator privileges. Right-click the PowerISO shortcut and select “Run as administrator.”
- Reinstall PowerISO: If other troubleshooting steps fail, reinstalling PowerISO might resolve the issue. Ensure you back up any important data before reinstalling.
Finding Help and Support
If you encounter issues that cannot be resolved using the troubleshooting tips, several resources can provide assistance:
- Official PowerISO website: The official website provides comprehensive documentation, including user manuals, FAQs, and tutorials. You can also find information about the latest updates and bug fixes.
- PowerISO forums: The PowerISO forums are a great place to connect with other users and seek help from experienced users. You can post questions, share your experiences, and find solutions to common problems.
- Contact PowerISO support: If you cannot find a solution on the website or forums, you can contact PowerISO support directly. They offer email and phone support for assistance with specific issues.
Summary

From downloading and installing PowerISO to mastering its advanced features, this guide has equipped you with the knowledge to navigate the world of disk imaging. PowerISO empowers you to manage your digital files effectively, ensuring data security, and enhancing your computing experience. As you delve into the capabilities of this software, remember that its user-friendly interface and extensive features are designed to make your tasks effortless.
PowerISO is a handy tool for managing and extracting ISO files, and it’s often used for tasks like burning DVDs or creating bootable USB drives. While PowerISO excels at working with disc images, if you’re looking for a comprehensive cloud-based productivity suite, you might want to consider microsoft online 365.
This platform offers a wide range of tools, including email, document editing, and storage, all accessible from any device. So, whether you need to manipulate ISO files or manage your work documents, there’s a solution for you.
