Rufus free download is a powerful and versatile tool that allows you to create bootable USB drives for various purposes, from installing operating systems to recovering your computer. Whether you’re a seasoned tech enthusiast or a casual user, Rufus simplifies the process of creating bootable media, making it a valuable asset for anyone who needs to work with bootable drives.
Table of Contents
Rufus is a lightweight and portable application, meaning you can download it, run it without installation, and use it on any computer. It supports a wide range of operating systems, including Windows, Linux, and macOS, and offers features like creating bootable drives from ISO images, formatting USB drives, and creating persistent USB drives.
Rufus Overview: Rufus Free Download

Rufus is a free and open-source utility designed for creating bootable USB drives. It is a versatile tool used for various purposes, from installing operating systems to creating recovery drives.
Rufus is a lightweight and portable application, making it convenient for users with limited storage space or who prefer to run the program directly from a USB drive. It is designed to be user-friendly, with a simple and intuitive interface that makes it easy to create bootable drives, even for users with limited technical experience.
Target Audience
Rufus is a valuable tool for a wide range of users, including:
- System Administrators: Rufus is a powerful tool for system administrators who need to create bootable drives for installing operating systems, deploying software, or performing system recovery tasks.
- Home Users: Home users can use Rufus to create bootable USB drives for installing operating systems, creating recovery drives, or testing new software in a virtual environment.
- Tech Enthusiasts: Rufus is popular among tech enthusiasts who need to create bootable drives for experimenting with different operating systems, creating custom bootable drives, or testing new hardware.
Supported Operating Systems
Rufus supports a wide range of operating systems, including:
- Windows: Rufus supports all major versions of Windows, including Windows 10, Windows 11, and older versions.
- Linux: Rufus supports various Linux distributions, including Ubuntu, Fedora, Debian, and more.
- macOS: While Rufus itself is not available for macOS, it is possible to create bootable USB drives for macOS using Rufus on a Windows machine.
- Other Operating Systems: Rufus also supports creating bootable drives for other operating systems, such as FreeBSD and Android.
Rufus Features
Rufus is a powerful and versatile tool that offers a wide range of features designed to simplify the process of creating bootable USB drives. Its user-friendly interface and comprehensive functionality make it an excellent choice for both novice and experienced users.
Key Features
Rufus provides a comprehensive set of features, including:
- Support for Multiple Operating Systems: Rufus supports a wide array of operating systems, including Windows, Linux, macOS, and even specialized operating systems like FreeDOS. This versatility allows users to create bootable drives for various purposes, such as installing a new operating system, recovering a corrupted system, or running diagnostic tools.
- Bootable Drive Creation: The primary function of Rufus is to create bootable USB drives from ISO images, bootable files, or even directly from a Windows installation source. This feature is crucial for installing operating systems, recovering data, or running various applications from a portable drive.
- Advanced Formatting Options: Rufus offers advanced formatting options, including the ability to select the file system, cluster size, and partition scheme. This allows users to tailor the drive’s format to their specific needs and optimize performance.
- Customizable Boot Settings: Rufus provides options to customize the boot settings of the created drive, including the ability to specify the boot order, enable or disable specific boot options, and even set the drive’s volume label. This customization enhances flexibility and allows users to fine-tune the boot process.
- Support for UEFI and Legacy BIOS: Rufus supports both UEFI and Legacy BIOS systems, ensuring compatibility with a wide range of computers and devices. This feature is particularly important when creating bootable drives for older systems or those with limited hardware capabilities.
- Secure Boot Support: Rufus offers support for Secure Boot, a security feature that helps protect systems from malicious software. This feature ensures that only trusted operating systems and applications can boot on the system, enhancing security and preventing unauthorized access.
- Multiple Language Support: Rufus is available in multiple languages, making it accessible to a global user base. This feature eliminates language barriers and allows users from different regions to easily use the tool.
- Portable and Lightweight: Rufus is a portable application, meaning it does not require installation. This makes it easy to carry and use on any computer without leaving any traces on the system. Its lightweight nature ensures minimal resource consumption, making it suitable for use on older or less powerful computers.
Benefits of Using Rufus
Using Rufus offers several benefits, including:
- Ease of Use: Rufus boasts a simple and intuitive interface, making it easy for users of all skill levels to create bootable drives. The straightforward steps and clear instructions ensure a smooth and hassle-free experience.
- Speed and Efficiency: Rufus is known for its speed and efficiency in creating bootable drives. The process is typically much faster compared to other tools, saving users valuable time and effort.
- Reliability and Stability: Rufus has a proven track record of reliability and stability, consistently delivering accurate and reliable results. Its robust design minimizes the risk of errors or data corruption during the drive creation process.
- Wide Compatibility: Rufus supports a wide range of operating systems, file systems, and hardware configurations, ensuring compatibility with most computers and devices. This broad compatibility makes it a versatile tool for various tasks.
- Regular Updates and Support: The developers of Rufus provide regular updates and support, ensuring that the tool remains up-to-date with the latest operating systems and security features. This commitment to ongoing development guarantees a reliable and secure experience.
Comparison with Alternative Tools
Rufus is often compared to other tools for creating bootable drives, such as UNetbootin and Etcher. While all these tools share the same basic functionality, Rufus stands out due to its speed, advanced features, and wide compatibility.
- UNetbootin: UNetbootin is a popular tool that supports a wide range of operating systems. However, it can be slower than Rufus and lacks some advanced features like Secure Boot support.
- Etcher: Etcher is a simple and user-friendly tool, particularly popular for flashing operating systems to SD cards. However, it may not offer the same level of customization or support for advanced features as Rufus.
Creating a Bootable USB Drive Using Rufus
The process of creating a bootable USB drive using Rufus is straightforward:
- Download and Run Rufus: Download the latest version of Rufus from the official website and run the executable file. No installation is required.
- Select the USB Drive: Connect the USB drive to your computer and select it from the drop-down menu in Rufus. Make sure the drive is empty or you are willing to erase its contents.
- Choose the Boot Method: Select the boot method you want to use, either from an ISO image, a bootable file, or directly from a Windows installation source.
- Select the Operating System: If you are using an ISO image, select the operating system you want to install from the drop-down menu.
- Configure Advanced Settings: Optionally, you can configure advanced settings like the file system, cluster size, partition scheme, and boot options.
- Start the Creation Process: Click the “START” button to begin creating the bootable USB drive. Rufus will format the drive and copy the necessary files to make it bootable.
- Verify the Drive: Once the process is complete, verify that the bootable drive has been created successfully. You can do this by trying to boot from the drive on your computer.
Rufus Usage Scenarios
Rufus is a versatile tool that finds application in a variety of situations, particularly when dealing with operating systems and system recovery. Its user-friendly interface and powerful features make it a valuable asset for both experienced and novice users.
Installing Operating Systems
Rufus excels at creating bootable USB drives, making it an ideal tool for installing operating systems. This process involves creating a bootable USB drive containing the operating system installation files, which can then be used to boot a computer and initiate the installation process. The ability to create bootable USB drives eliminates the need for physical installation media like CDs or DVDs, offering a convenient and efficient way to install operating systems.
Creating Bootable Recovery Drives
Rufus can also be used to create bootable recovery drives. These drives contain system recovery tools and utilities that can be used to repair or restore a computer to a previous state. This is particularly useful in situations where a computer is experiencing issues or has been infected with malware. Recovery drives can help troubleshoot problems, recover lost data, or even reinstall the operating system.
Troubleshooting Computer Issues
Rufus can be instrumental in troubleshooting computer issues. For instance, if a computer is unable to boot into the operating system, a bootable USB drive created with Rufus can be used to boot the computer and access diagnostic tools or system repair utilities. Additionally, Rufus can be used to create bootable drives containing antivirus software or other troubleshooting tools that can be used to address specific problems.
Rufus Security Considerations
Rufus is a powerful tool for creating bootable USB drives, but like any software, it comes with potential security risks. Understanding these risks and taking appropriate precautions is essential to ensure the safety of your computer and data.
Safeguarding Your Computer
Using Rufus involves downloading and running an executable file, which can pose a risk if downloaded from an untrusted source. To protect your computer, it is crucial to download Rufus from a reputable website, such as the official Rufus website. Avoid downloading Rufus from third-party websites or sources that might distribute modified or malicious versions of the software.
Protecting Your Data
Rufus does not directly access or modify your personal data. However, the bootable drives you create with Rufus can potentially contain sensitive information, especially if you are using them to install operating systems or other software. To protect your data, it is important to:
- Use a strong password when creating a bootable drive for an operating system. This will help prevent unauthorized access to your system.
- Avoid using the same USB drive for multiple purposes, such as both personal data storage and creating bootable drives. This can help prevent accidental data loss or corruption.
- Always back up your data before creating a bootable drive. This ensures that you have a copy of your important files in case of accidental data loss or corruption.
Downloading Rufus from Trusted Sources
The most important step in ensuring the safety of your computer and data when using Rufus is to download it from a trusted source. The official Rufus website is the most reliable source for the software. Here are some tips for identifying trusted sources:
- Look for official websites. Official websites typically have a clear and professional design, and they will provide information about the software, including its purpose, features, and security measures.
- Check for security certificates. Reputable websites will have a security certificate, which is indicated by a padlock icon in the address bar of your browser. This certificate verifies the website’s authenticity and helps protect your data.
- Read reviews and feedback. Before downloading software from any source, it is a good idea to read reviews and feedback from other users. This can help you identify potential risks or issues with the software.
Rufus Updates and Support
Keeping Rufus up-to-date is crucial for optimal performance, security, and compatibility with the latest operating systems and hardware. Updates often include bug fixes, security patches, and new features, ensuring a smooth and reliable experience.
Checking for Rufus Updates, Rufus free download
To ensure you’re using the most recent version of Rufus, it’s important to check for updates regularly. Here’s how you can do it:
- Visit the Official Website: The most reliable way to check for updates is to visit the official Rufus website. The website will prominently display the latest version available for download.
- Check for Updates Within Rufus: Rufus itself can automatically check for updates when launched. If an update is available, you’ll be prompted to download and install it.
Obtaining Support for Rufus
If you encounter any issues with Rufus or have questions about its usage, you can seek support through the following channels:
- Official Rufus Forum: The official Rufus forum is a great resource for finding answers to common questions and seeking help from the Rufus community. You can post your questions or search through existing threads for solutions.
- Contact the Developer: For more complex issues or feature requests, you can contact the Rufus developer directly. The contact information is typically available on the official website or forum.
Official Website and Resources for Rufus Support
The official website for Rufus is the primary source for information and support. It provides access to the latest version of Rufus, comprehensive documentation, FAQs, and the official forum. The website address is: [insert official Rufus website URL here]
Rufus Alternatives

While Rufus is a popular choice for creating bootable drives, several other tools offer similar functionalities and cater to diverse user needs. Understanding these alternatives allows you to choose the best tool based on your specific requirements and preferences.
Alternative Tools for Creating Bootable Drives
Here are some notable alternatives to Rufus:
- Universal USB Installer: A user-friendly tool that supports various Linux distributions and allows you to create bootable USB drives with a few clicks. It’s known for its simplicity and compatibility with a wide range of operating systems.
- Etcher: A cross-platform tool with a clean interface, focused on flashing operating system images to SD cards and USB drives. It prioritizes security by verifying the image integrity before flashing.
- UNetbootin: A versatile tool that supports creating bootable drives for Linux distributions, Windows, and other operating systems. It offers options to download and install distributions directly from its interface, simplifying the process.
- Balena Etcher: A powerful tool with a user-friendly interface, designed for flashing operating system images to SD cards and USB drives. It’s known for its speed and reliability, making it ideal for developers and users working with embedded systems.
- Win32 Disk Imager: A simple and straightforward tool specifically designed for writing disk images to USB drives. It’s often used for creating bootable drives for older operating systems or for specific purposes.
Comparison with Rufus
- Ease of Use: Rufus, Universal USB Installer, and Etcher are known for their intuitive interfaces, making them accessible to users with varying technical skills. UNetbootin and Balena Etcher offer more advanced features and customization options, potentially requiring a steeper learning curve.
- Functionality: Rufus provides a comprehensive set of features, including support for various operating systems, formatting options, and advanced settings. Universal USB Installer focuses on Linux distributions, while Etcher excels at flashing operating system images. UNetbootin offers versatility with support for various operating systems and direct download options. Balena Etcher is optimized for flashing operating system images to SD cards and USB drives.
- Speed and Performance: Rufus, Etcher, and Balena Etcher are known for their speed and efficiency in creating bootable drives. Universal USB Installer and UNetbootin may experience slower speeds depending on the chosen operating system and image size.
- Security Features: Etcher prioritizes security by verifying the image integrity before flashing, ensuring that the bootable drive is created correctly. Balena Etcher also incorporates security measures for image verification.
Strengths and Weaknesses of Alternatives
- Universal USB Installer: Strengths – Simple and user-friendly interface, wide compatibility with Linux distributions. Weaknesses – Limited functionality compared to Rufus, may not support all operating systems.
- Etcher: Strengths – Clean and intuitive interface, prioritizes security by verifying image integrity, supports various operating systems. Weaknesses – Limited advanced features compared to Rufus, may not support all bootable drive creation scenarios.
- UNetbootin: Strengths – Versatile tool supporting various operating systems, direct download and installation options. Weaknesses – Can be slow for larger operating system images, may require more technical knowledge than Rufus.
- Balena Etcher: Strengths – Powerful and reliable tool, optimized for flashing operating system images, user-friendly interface. Weaknesses – Primarily focused on flashing images to SD cards and USB drives, may not offer as many advanced features as Rufus.
- Win32 Disk Imager: Strengths – Simple and straightforward tool, specifically designed for writing disk images to USB drives. Weaknesses – Limited functionality compared to Rufus, may not support all operating systems or image formats.
Recommendations Based on Needs
- For creating bootable drives for Linux distributions with ease: Universal USB Installer is a suitable choice due to its simplicity and compatibility.
- For flashing operating system images with security in mind: Etcher is a reliable option with its image verification feature.
- For versatility and direct download options: UNetbootin provides support for various operating systems and direct download features.
- For flashing operating system images to SD cards and USB drives with speed and reliability: Balena Etcher is a powerful tool for developers and users working with embedded systems.
- For creating bootable drives for specific purposes or older operating systems: Win32 Disk Imager is a simple and straightforward tool.
Rufus Use Cases in Different Operating Systems
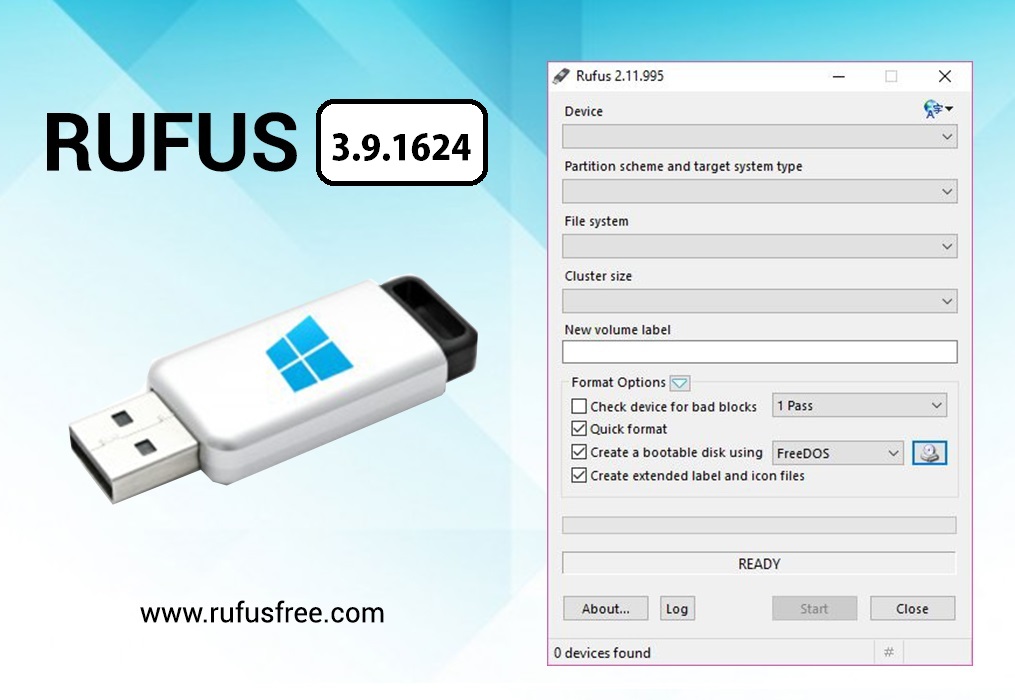
Rufus is a versatile tool for creating bootable USB drives, and its compatibility extends to various operating systems. Understanding how Rufus operates across different platforms helps you make informed decisions when using it for specific tasks.
Rufus Compatibility and Use Cases
Rufus’s compatibility with different operating systems is a key aspect of its utility. It’s primarily designed for Windows but also offers support for Linux and macOS, albeit with some limitations.
- Windows: Rufus is most widely used on Windows systems. It seamlessly integrates with the operating system and provides a user-friendly interface for creating bootable drives. Common use cases include installing Windows, creating recovery drives, and booting into Linux distributions.
- Linux: Rufus can be run on Linux using Wine, a compatibility layer that allows Windows applications to run on Linux. While Wine enables basic functionality, some features might be limited. It’s typically used for creating bootable drives for Windows or Linux distributions that are compatible with Wine.
- macOS: Rufus doesn’t have a native macOS version. However, you can use the “Rufus for macOS” project, which provides a modified version of Rufus specifically designed for macOS. This version retains most of the features found in the Windows version.
Rufus Use Cases in Windows
Rufus is widely used on Windows systems for various tasks, including:
- Installing Windows: Rufus is a popular choice for creating bootable USB drives for installing Windows. It allows you to download the Windows ISO file directly from Microsoft’s website and create a bootable drive, simplifying the installation process.
- Creating Recovery Drives: Rufus can be used to create a bootable recovery drive for Windows. This drive contains essential recovery tools that can help you troubleshoot and repair your Windows system.
- Booting into Linux Distributions: Rufus allows you to create bootable drives for various Linux distributions, enabling you to try out Linux without installing it on your hard drive.
- Creating Bootable Drives for Other Operating Systems: Rufus supports creating bootable drives for other operating systems, including macOS, Android, and even embedded systems.
Rufus Use Cases in Linux
While Rufus is primarily designed for Windows, its use in Linux is possible through Wine:
- Creating Bootable Drives for Windows: Using Wine, you can create bootable drives for installing Windows on a Linux system. This allows you to dual-boot Windows and Linux on the same computer.
- Creating Bootable Drives for Linux Distributions: Rufus can also be used to create bootable drives for Linux distributions compatible with Wine. This allows you to boot into a different Linux distribution without installing it on your hard drive.
Rufus Use Cases in macOS
Rufus’s modified version for macOS allows for similar functionalities as the Windows version:
- Creating Bootable Drives for Windows: Rufus for macOS can be used to create bootable drives for installing Windows on a Mac. This is particularly useful for users who want to dual-boot Windows and macOS on their Macs.
- Creating Bootable Drives for Other Operating Systems: Rufus for macOS also supports creating bootable drives for other operating systems, including Linux distributions and other bootable tools.
Specific Considerations for Using Rufus in Different Operating Systems
- Windows: Rufus is most stable and feature-rich on Windows. It integrates seamlessly with the operating system, providing a smooth user experience.
- Linux: Using Rufus through Wine might result in some limitations in functionality, especially with newer versions of Rufus. It’s important to ensure compatibility with your specific Linux distribution.
- macOS: While Rufus for macOS is a viable option, it’s important to note that it’s not an official version and might have some limitations compared to the Windows version.
Ultimate Conclusion
With its user-friendly interface, comprehensive features, and support for multiple operating systems, Rufus free download has become a popular choice for creating bootable USB drives. Whether you need to install a new operating system, troubleshoot computer issues, or create a bootable recovery drive, Rufus provides a reliable and efficient solution. Its versatility and ease of use make it a valuable tool for both beginners and experienced users alike.
Rufus is a great free download for creating bootable USB drives, especially useful for installing operating systems. If you’re looking for a powerful, open-source project management tool to help organize your work, check out openproject. It offers a wide range of features, including task management, issue tracking, and collaboration tools.
Once your project is set up, you can use Rufus to create a bootable USB drive for a clean installation of your preferred operating system.
