I love merge PDF! It’s a task that seems simple, but can quickly become complex. Whether you’re a student consolidating research papers, a professional combining reports, or anyone else who needs to combine multiple PDF files, merging PDFs can be a real lifesaver. But with so many different methods and tools available, choosing the right approach can feel overwhelming.
Table of Contents
This guide will explore the ins and outs of merging PDFs, from understanding the various methods to choosing the right tool for your needs. We’ll delve into online tools, desktop software, and command-line utilities, highlighting their advantages and disadvantages. We’ll also cover advanced merging techniques, troubleshooting common issues, and best practices to ensure your merged documents are flawless.
Merging PDFs with Command-Line Utilities
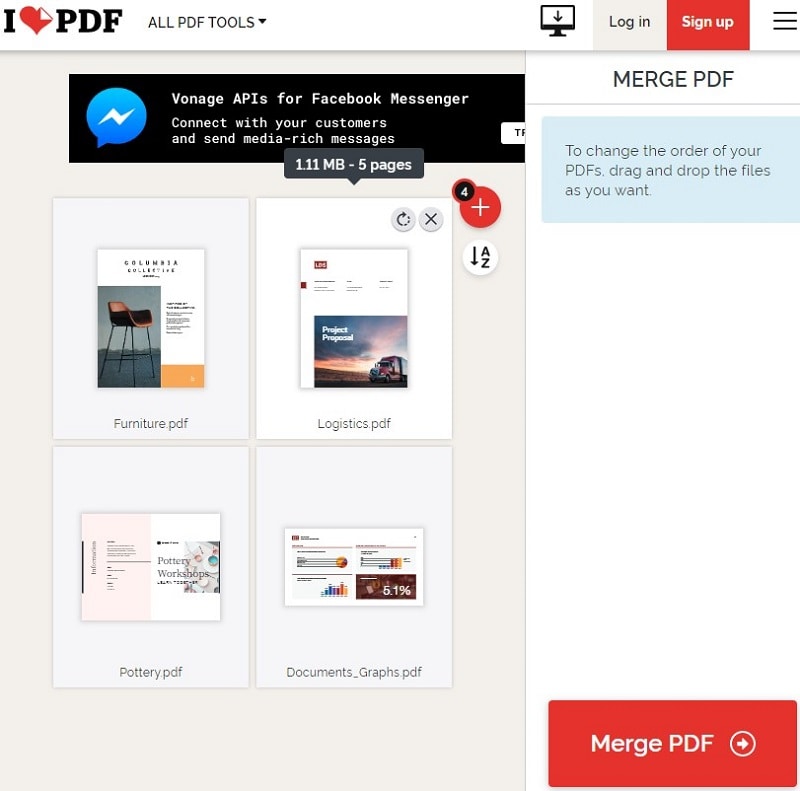
Command-line utilities provide a powerful and efficient way to merge PDFs, offering flexibility and control over the merging process. These tools are particularly useful for automating tasks and working with large numbers of files.
Merging PDFs with pdftk
pdftk is a versatile command-line tool for manipulating PDF files. It offers a wide range of functionalities, including merging, splitting, and extracting pages.
Here’s how to merge PDFs using pdftk:
pdftk input1.pdf input2.pdf cat output output.pdf
This command merges the files input1.pdf and input2.pdf and creates a new file named output.pdf.
Advantages of using command-line tools
- Automation: Command-line utilities can be easily integrated into scripts and automated workflows, enabling batch processing of multiple files.
- Flexibility: These tools offer a wide range of options and parameters, allowing for precise control over the merging process.
- Efficiency: Command-line utilities are generally faster than graphical user interface (GUI) applications, especially for large files.
- Cross-platform compatibility: Many command-line tools are available across different operating systems, ensuring portability.
Disadvantages of using command-line tools
- Learning curve: Using command-line tools requires familiarity with syntax and commands.
- Error-prone: Incorrect commands or typos can lead to unexpected results or errors.
- Limited visual feedback: Command-line tools lack the visual feedback of GUI applications, making it harder to troubleshoot problems.
Advanced PDF Merging Techniques
Basic PDF merging is straightforward, but mastering advanced techniques allows you to fine-tune the process for specific needs. This section delves into merging specific page ranges, combining PDFs with different file formats, and optimizing merged documents for efficiency and clarity.
Merging Specific Page Ranges, I love merge pdf
Merging specific page ranges allows you to create customized PDF documents. This is especially useful when dealing with large PDFs or when you want to combine only specific sections from different documents.
- Using Page Numbers: Specify the page numbers you want to include in the merged document. For example, you might merge pages 3-5 from one PDF and pages 8-10 from another.
- Using Page Ranges: Define a range of pages to merge. For instance, you could merge pages 1-10 from one PDF and pages 15-20 from another.
- Using Bookmarks: If your PDFs have bookmarks, you can merge pages based on these bookmarks. This allows you to merge specific sections or chapters from different documents.
Merging PDFs with Different File Formats
Merging PDFs with different file formats expands the possibilities of document creation. You can combine PDFs with images, text documents, spreadsheets, and more.
- Image Conversion: Convert images to PDF format before merging them. This ensures compatibility and preserves the visual integrity of the image.
- Text Conversion: Convert text documents to PDF format for seamless integration. This allows you to maintain the formatting and layout of the original text.
- Spreadsheet Conversion: Convert spreadsheets to PDF format to include data tables in your merged document. This provides a static representation of the spreadsheet data.
Optimizing Merged PDF Documents
Optimizing merged PDF documents ensures efficient storage and faster loading times. This involves reducing file size and enhancing document clarity.
I love merging PDFs, it’s so convenient! Whether I’m combining research papers, gathering client proposals, or organizing project documents, I find the right tools make all the difference. And speaking of tools, I’ve been using a best web browser that’s really streamlined my workflow.
It’s fast, reliable, and lets me seamlessly access all my PDF merging resources. I can’t imagine going back to the old days of clunky, unreliable browsers.
- Compressing Images: Compress images within the merged document to reduce file size without compromising image quality.
- Removing Redundant Information: Identify and remove unnecessary elements, such as blank pages or duplicate content, to streamline the document.
- Using PDF Compression Techniques: Apply compression techniques, such as JPEG2000 or ZIP, to minimize file size without affecting the visual quality.
Troubleshooting Common Merging Issues: I Love Merge Pdf
Merging PDFs is generally a straightforward process, but you might encounter some hiccups along the way. This section will explore common problems that arise during PDF merging and provide solutions to help you overcome these challenges.
Handling Corrupted or Incompatible PDFs
Corrupted or incompatible PDFs can pose significant challenges during merging. The most common issues include:
- File Corruption: Damaged PDFs can lead to errors during merging, causing the process to fail or result in an incomplete merged file. Symptoms of corruption include missing pages, garbled text, or unexpected formatting issues.
- Incompatible File Formats: Older PDF versions or files created using different software might not be compatible with the merging tool, leading to errors or unexpected results. For example, merging a PDF created with an older version of Adobe Acrobat with a newer version might result in formatting inconsistencies.
- Password Protection: If the PDF is password-protected, you may need to provide the correct password before merging. Some merging tools might not support password-protected PDFs, leading to merging errors.
To address these issues:
- Repair Corrupted PDFs: Utilize PDF repair tools available online or in PDF editing software to attempt to repair corrupted PDFs before merging. These tools can often recover data from damaged files, making them usable again.
- Convert to a Compatible Format: If you encounter incompatibility issues, try converting the PDFs to a compatible format, such as PDF 1.4 or 1.5, using a PDF converter. This can often resolve formatting discrepancies and ensure smooth merging.
- Remove Password Protection: If you have the password, remove the password protection from the PDF before merging. Some merging tools offer options to bypass password protection, but this may not be possible with all tools.
Ending Remarks
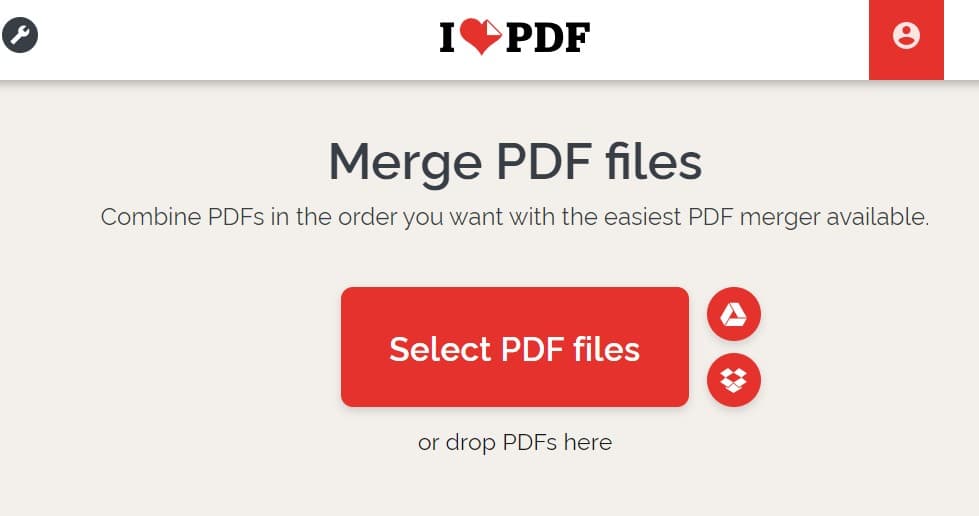
Merging PDFs is a powerful tool for streamlining your workflow and creating professional-looking documents. Whether you’re using online tools, desktop software, or command-line utilities, there’s a method out there for everyone. By understanding the various options and best practices, you can effectively merge PDFs, saving time and effort while ensuring your documents are polished and ready for any task.
