MS Word to PDF Converter is a powerful tool that allows you to effortlessly transform your Microsoft Word documents into the universally recognized PDF format. This conversion process not only preserves the original formatting and layout of your document but also ensures compatibility across different operating systems and devices.
Table of Contents
Whether you need to share a document with colleagues, clients, or publish it online, converting to PDF offers numerous advantages. It locks your document into a static format, preventing unintended edits and ensuring that the intended layout and content remain intact. PDFs also offer enhanced security features, allowing you to control access and restrict printing or copying, protecting your intellectual property.
Features of MS Word to PDF Converters
Converting Microsoft Word documents to PDF format is a common task for many users, and numerous online and offline tools can help. These converters offer a range of features that cater to different needs and preferences.
The primary goal of any Word to PDF converter is to create a high-quality PDF file that accurately preserves the original document’s content and formatting. However, several additional features can enhance the conversion process and the resulting PDF file.
Conversion Speed and Accuracy
The speed and accuracy of a Word to PDF converter are crucial factors to consider. Some converters utilize advanced algorithms to ensure fast and reliable conversion, while others may take longer, especially for large or complex documents.
Accuracy is equally important, as it ensures that the final PDF file accurately reflects the original Word document. A reliable converter should preserve the formatting, fonts, images, and other elements without introducing errors or inconsistencies.
Support for Various Word Document Versions and Formats
Compatibility with different Word document versions and formats is another key feature. Converters should be able to handle documents created in various versions of Microsoft Word, including older and newer versions. They should also support various file formats, such as .docx, .doc, and .rtf.
Ability to Preserve Formatting and Images
Preserving formatting and images is essential for maintaining the visual integrity of the document. A good converter should retain all formatting elements, including font styles, colors, margins, and tables. Images should be embedded in the PDF file without any loss of quality or resolution.
Options for Password Protection and Document Security
For sensitive documents, password protection and document security features are crucial. Converters should offer options to set passwords for restricting access to the PDF file. They may also include features like digital signatures to ensure document authenticity and integrity.
Batch Conversion Capabilities for Multiple Files
Batch conversion capabilities allow users to convert multiple Word documents to PDF format simultaneously. This feature can save time and effort, especially when dealing with large numbers of files. Some converters also offer options to customize the conversion process for multiple files, such as applying different password settings or output options.
Popular MS Word to PDF Converter Options
Choosing the right Word to PDF converter can be crucial, especially when dealing with sensitive documents or large files. Several popular options cater to various needs, from basic conversions to advanced features like editing and security.
Popular MS Word to PDF Converter Options
A plethora of options exist for converting Word documents to PDF format. Here are some well-known and reputable converter tools:
- Adobe Acrobat: Adobe Acrobat is a comprehensive PDF solution known for its robust features. It allows users to create, edit, sign, and share PDFs. Key features include:
- Advanced PDF Editing: Allows users to modify text, images, and objects within PDFs with precision.
- Security and Protection: Offers features to protect documents with passwords, digital signatures, and redaction tools.
- Conversion and Collaboration: Enables seamless conversion of various file formats to PDF and supports collaboration through shared review and commenting features.
- Smallpdf: Smallpdf is a popular online converter known for its simplicity and user-friendliness. It offers a wide range of PDF tools, including conversion, merging, splitting, and compression. Key features include:
- Online Accessibility: Available as a web-based service, accessible from any device with an internet connection.
- User-Friendly Interface: Intuitive and easy-to-use interface, making it suitable for beginners.
- Free Basic Features: Offers free basic conversion features, with premium plans for advanced functionalities.
- PDF Converter Pro: PDF Converter Pro is a desktop software known for its speed and efficiency. It offers a range of conversion options, including batch processing and custom settings. Key features include:
- Fast Conversion Speed: Converts Word documents to PDF quickly, minimizing wait times.
- Batch Processing: Allows users to convert multiple documents simultaneously, saving time and effort.
- Customizable Output: Offers options to customize the output PDF, such as page size, orientation, and compression levels.
- Nitro Pro: Nitro Pro is a feature-rich PDF solution that provides comprehensive tools for editing, signing, and converting documents. Key features include:
- Advanced PDF Editing: Allows users to edit text, images, and objects within PDFs with a high level of control.
- Digital Signature and Security: Offers features to add digital signatures, passwords, and redaction tools to protect documents.
- Form Filling and Creation: Enables users to fill out and create interactive forms within PDFs.
- Foxit PhantomPDF: Foxit PhantomPDF is a powerful PDF solution known for its performance and user-friendliness. It provides a comprehensive set of tools for creating, editing, signing, and sharing PDFs. Key features include:
- High-Quality PDF Creation: Creates PDFs with high fidelity, preserving the original formatting and layout.
- Advanced Editing Capabilities: Allows users to edit text, images, and objects within PDFs with precision and flexibility.
- Secure Document Protection: Offers features to protect documents with passwords, digital signatures, and redaction tools.
Best Practices for Converting Word to PDF
Converting Word documents to PDF is a common practice, ensuring document integrity and preserving formatting. However, achieving optimal conversion results requires adherence to best practices.
Saving Word Documents in the Correct Format, Ms word to pdf converter
Saving your Word document in the correct format is crucial for successful PDF conversion. The most widely compatible format is .docx, the default format in newer versions of Microsoft Word.
- Using .docx format ensures that the document’s structure, text, and formatting are preserved during conversion.
- Older versions of Word use the .doc format. While it’s still compatible, converting .doc files might lead to minor formatting discrepancies.
- If you are working with an older Word document, consider saving it as a .docx file before conversion.
Checking for Embedded Fonts and Images
Embedded fonts and images are essential for ensuring that the PDF accurately reflects the Word document’s appearance.
- Embedded fonts guarantee that the text in the PDF will appear exactly as it does in the Word document, regardless of the viewer’s system fonts.
- Similarly, embedded images prevent broken links or missing images in the converted PDF.
- To embed fonts, go to the “File” menu, select “Options,” and choose “Save.” Under “Save documents,” check the box for “Embed fonts in the file.”
- For images, ensure they are inserted into the Word document using the “Insert” menu, not simply dragged and dropped.
Adjusting Document Settings Before Conversion
Optimizing document settings before conversion can enhance the quality of the final PDF.
- Adjusting page margins, header/footer settings, and document orientation can ensure the PDF’s layout matches the Word document’s intent.
- For documents intended for printing, consider setting page margins to match the printer’s specifications.
- For documents meant for online viewing, smaller margins might be preferable.
Testing the Converted PDF for Accuracy
After conversion, thoroughly test the PDF to ensure it accurately reflects the Word document.
- Verify that the text, formatting, images, and overall layout are identical to the original Word document.
- Open the PDF in different PDF viewers, including those on various devices, to ensure consistency.
- If you encounter any discrepancies, review the Word document and the conversion settings to identify and rectify the issue.
Security Considerations
Converting Word documents to PDF can enhance security, but it’s essential to implement appropriate measures to safeguard sensitive information. By understanding the security implications and utilizing available features, you can protect your PDF documents from unauthorized access and modifications.
Password Protection
Password protection is a fundamental security feature for PDF documents. It allows you to restrict access to the document by requiring a password to open it. This is a simple yet effective way to prevent unauthorized viewing or editing of your content.
- You can set different levels of password protection, including allowing only viewing, allowing printing, or allowing both viewing and editing.
- Strong passwords, using a combination of uppercase and lowercase letters, numbers, and symbols, are crucial for effective password protection.
- Avoid using easily guessable passwords, such as personal information or common words.
Document Encryption
Document encryption adds an extra layer of security by scrambling the content of the PDF document, making it unreadable without the decryption key. This is a more robust security measure compared to password protection, as it protects the content itself, not just access to the document.
- Encryption algorithms, such as AES (Advanced Encryption Standard), are used to encrypt the document content.
- Encryption keys are typically generated randomly and stored securely.
- Only authorized individuals with the decryption key can access the encrypted content.
Digital Signatures
Digital signatures provide a way to verify the authenticity and integrity of a PDF document. They use cryptographic techniques to bind the document to the signer’s identity, ensuring that the document hasn’t been tampered with and that it originates from the claimed source.
- Digital signatures use a digital certificate, which contains the signer’s public key and other information.
- When a document is signed, a hash of the document is generated and encrypted using the signer’s private key.
- Anyone can verify the signature using the signer’s public key, ensuring the document’s authenticity and integrity.
Conclusion
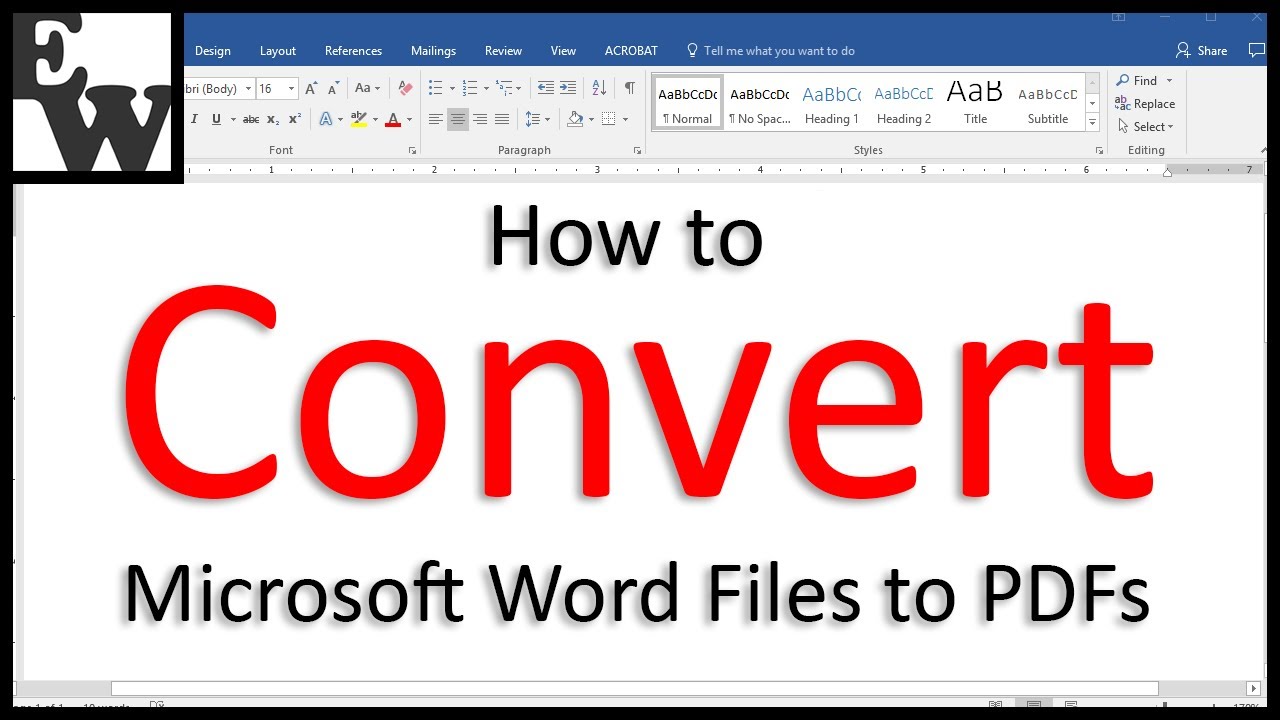
Converting Microsoft Word documents to PDF format is a common practice for various reasons, such as ensuring document consistency, preserving formatting, and enhancing security.
Choosing the right Word to PDF converter depends on your specific needs and priorities. This article has explored key features, popular options, and best practices for this conversion process.
Key Takeaways
The main takeaways from this discussion include:
- Document Preservation: PDF format ensures consistent document appearance across different devices and platforms, preserving formatting, fonts, and images.
- Security: PDF files offer options for password protection, digital signatures, and restrictions on editing or printing, safeguarding sensitive information.
- Accessibility: PDFs can be made accessible to individuals with disabilities through features like text-to-speech and screen readers.
- File Size: Word to PDF converters can optimize file sizes, reducing storage space and improving download speeds.
- Integration: Many converters integrate seamlessly with popular software like Microsoft Office, providing a convenient workflow.
Recommendations for Choosing and Using a Converter
- Consider your needs: Evaluate your specific requirements, such as security features, file size optimization, and accessibility options.
- Explore popular options: Research reputable converters like Adobe Acrobat, Microsoft Word, and online tools, comparing their features and pricing.
- Prioritize security: Choose a converter that offers strong security features like password protection, digital signatures, and access restrictions.
- Test and compare: Try out different converters to see which best meets your needs and preferences.
- Optimize for accessibility: Ensure your PDFs are accessible to individuals with disabilities by using appropriate features like text-to-speech and screen reader compatibility.
Summary: Ms Word To Pdf Converter
In conclusion, the conversion of MS Word documents to PDF format offers a wide range of benefits, from enhanced compatibility and security to improved document sharing and preservation. Choosing the right converter tool is crucial to achieve optimal results and ensure a seamless conversion process. By considering factors such as ease of use, cost, security, and additional features, you can select the converter that best suits your needs and streamline your document workflow.
Converting a Word document to PDF is a handy way to ensure your document retains its formatting and can be shared easily. But what if you need to manage and print documents from a variety of sources? That’s where the epson event manager comes in, providing a centralized platform for managing print jobs and optimizing your workflow.
Once your Word document is converted to PDF, you can easily integrate it into your Epson Event Manager system for seamless printing and distribution.
