Paint net download – Paint.NET Download is your gateway to a powerful and free image editing experience. This user-friendly program, designed for both beginners and experienced editors, offers a comprehensive suite of tools for manipulating and enhancing your digital images.
Table of Contents
Paint.NET is a popular open-source image editor that has gained a loyal following for its intuitive interface and impressive feature set. Developed as a free alternative to more expensive programs like Adobe Photoshop, Paint.NET provides a comprehensive range of tools for image editing, manipulation, and creation.
Downloading Paint.NET
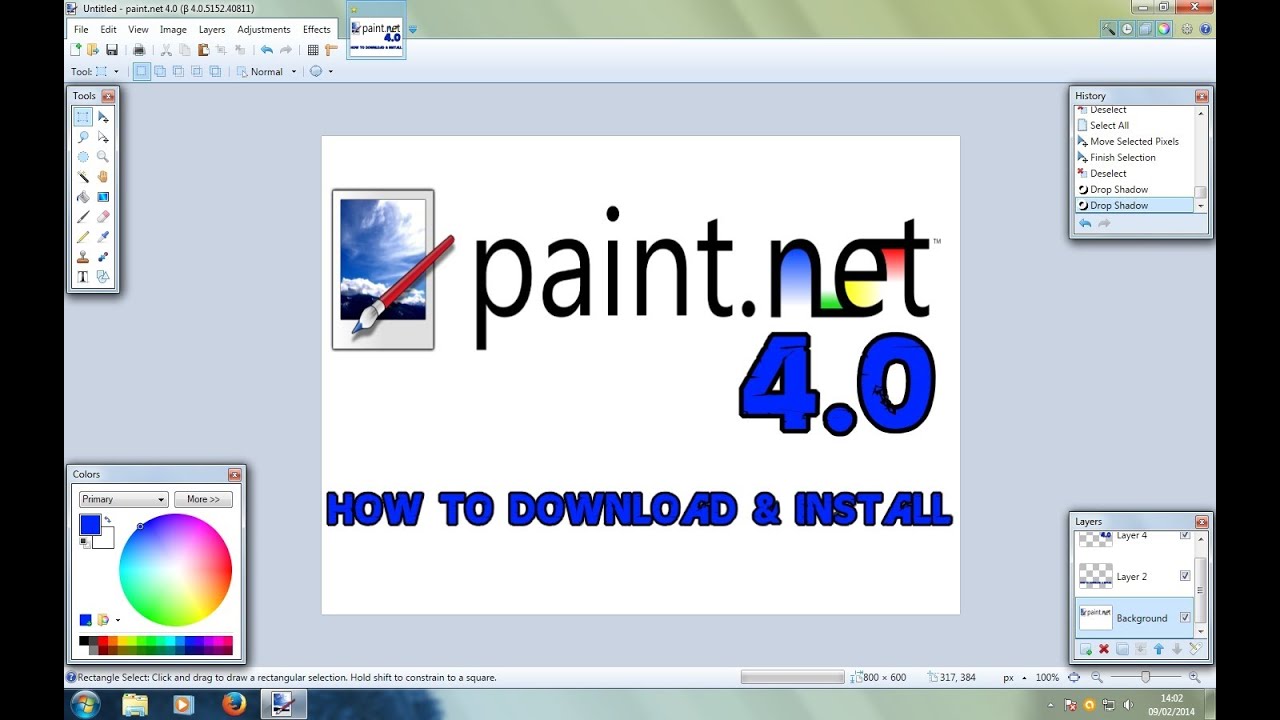
Paint.NET is a free and open-source image editor that offers a wide range of features, making it a popular choice for both casual users and professionals. Downloading Paint.NET is a straightforward process, and you can choose from several options to suit your needs.
Downloading Paint.NET, Paint net download
Paint.NET is available for download from its official website. To download Paint.NET, follow these steps:
1. Open your web browser and go to the official Paint.NET website. The website address is [paint.net](https://www.getpaint.net/).
2. Click on the “Download” button. This button is typically located at the top or bottom of the website.
3. Select your preferred download option. You can choose between the installer and the portable version.
4. Click on the download link. The download will start automatically.
5. Save the downloaded file to your computer. The file will be saved to your Downloads folder by default.
Download Options
Paint.NET offers two download options:
- Installer: The installer is the most common download option. It installs Paint.NET on your computer and allows you to launch the program from your Start menu.
- Portable Version: The portable version of Paint.NET does not require installation. You can simply extract the downloaded file to a folder of your choice and run Paint.NET from that folder. This option is useful if you want to use Paint.NET on a computer without administrative privileges or if you want to carry Paint.NET with you on a USB drive.
Prerequisites for Installing Paint.NET
To install Paint.NET, you need the following:
- Windows Operating System: Paint.NET is only compatible with Windows operating systems. It is not available for macOS or Linux.
- Internet Connection: You need an internet connection to download Paint.NET.
- Administrator Privileges: You need administrator privileges to install Paint.NET on your computer.
User Interface
Paint.NET’s user interface is designed to be user-friendly and intuitive, making it suitable for both beginners and experienced users. The interface is well-organized, with key elements readily accessible and visually appealing.
Interface Elements
The Paint.NET interface is composed of several key elements that contribute to its functionality and ease of use. These elements are:
- Toolbar: Located on the left side of the screen, the toolbar provides quick access to essential tools like selection, brush, eraser, and text. Each tool has a dropdown menu for additional options and settings.
- Menus: Located at the top of the screen, the menus provide access to a wide range of features and options, including file management, editing, effects, and adjustments. The menus are organized logically, making it easy to find the desired option.
- Layers Panel: Located on the right side of the screen, the layers panel allows users to manage multiple layers within their images. Layers can be added, deleted, reordered, and adjusted to create complex compositions and effects. Each layer has its own properties, such as opacity and blending mode, which can be customized.
- Color Palette: Located at the bottom of the screen, the color palette allows users to select and customize colors for their images. It features a range of preset colors, as well as the ability to create custom colors using RGB, CMYK, or HSV values.
- Canvas: The central area of the interface where the image is displayed and edited. The canvas can be zoomed in or out for precise editing and detailed work.
Navigating the Interface
Navigating the Paint.NET interface is straightforward. The toolbar, menus, and layers panel are easily accessible and well-organized. Here’s a step-by-step guide on how to navigate the interface:
- Open an image: To open an image, click on the “File” menu at the top of the screen and select “Open.” Browse to the location of the image and select it to open it in Paint.NET.
- Use the toolbar: The toolbar on the left side of the screen provides access to basic editing tools. Click on a tool to select it and use it on the canvas. For example, to select a portion of the image, click on the “Selection” tool. To draw on the canvas, click on the “Brush” tool.
- Apply effects: To apply effects to the image, click on the “Effects” menu at the top of the screen. This menu contains a wide range of effects, from basic adjustments like brightness and contrast to advanced effects like blur and sharpen. Select an effect and adjust its settings to apply it to the image.
- Manage layers: The layers panel on the right side of the screen allows you to manage multiple layers in your image. Click on a layer to select it and adjust its properties, such as opacity and blending mode. You can also add new layers, delete layers, and reorder layers.
- Save the image: To save the image, click on the “File” menu at the top of the screen and select “Save As.” Choose a file name and location, and select the desired image format (e.g., JPEG, PNG, BMP).
Image Formats and Compatibility
Paint.NET offers a variety of image formats for saving and exporting your creations, catering to diverse needs and applications. This section delves into the supported image formats, the process of saving and exporting images, and any compatibility issues or limitations associated with specific formats.
Supported Image Formats
Paint.NET supports a wide range of image formats, ensuring compatibility with various applications and platforms. The supported formats include:
- PNG (Portable Network Graphics): A lossless format that preserves image quality, ideal for graphics, web design, and images with transparency.
- JPEG (Joint Photographic Experts Group): A lossy format that compresses image data, resulting in smaller file sizes but potentially sacrificing some quality. It is widely used for photographs and images with continuous tones.
- BMP (Bitmap): An uncompressed format that stores image data directly, offering high fidelity but resulting in larger file sizes. It is commonly used for Windows-based applications.
- GIF (Graphics Interchange Format): A lossless format that supports animation and transparency. It is commonly used for web graphics and animated images.
- TIFF (Tagged Image File Format): A versatile format that supports various image types, including grayscale, color, and multi-page images. It is often used for high-quality images and professional applications.
- PSD (Photoshop Document): A native format for Adobe Photoshop, allowing you to save and open files in Photoshop. This format preserves layers, masks, and other Photoshop-specific features.
- TGA (Targa): A format that supports high-resolution images and various color depths, often used in video games and 3D graphics.
- DDS (DirectDraw Surface): A format designed for direct access by graphics hardware, often used in game development and real-time rendering.
- EXR (OpenEXR): A high-dynamic-range (HDR) format that supports a wide range of colors and tones, ideal for professional image editing and visual effects.
Saving and Exporting Images
Saving and exporting images in Paint.NET is straightforward. You can save your work in the current format or export it to a different format by following these steps:
- Select “File” from the menu bar.
- Choose “Save As” to save the image in the current format or “Export” to choose a different format.
- Browse to the desired location and choose a file name.
- Select the desired image format from the drop-down menu.
- Click “Save” to complete the process.
Compatibility Issues and Limitations
While Paint.NET supports a wide range of formats, some compatibility issues or limitations may arise depending on the chosen format. For instance:
- Lossy formats, such as JPEG, may result in some quality loss when saving or exporting images. The level of quality loss depends on the compression settings used. Higher compression ratios lead to smaller file sizes but greater quality loss.
- Some formats, like PSD, may not be fully compatible with other image editing software. This can lead to issues with layer information, masks, or other Photoshop-specific features being lost or corrupted.
- Certain formats, such as DDS, may be specific to particular applications or platforms. These formats may not be universally supported, leading to compatibility issues when sharing or opening images on different devices or software.
Comparison with Other Image Editors: Paint Net Download
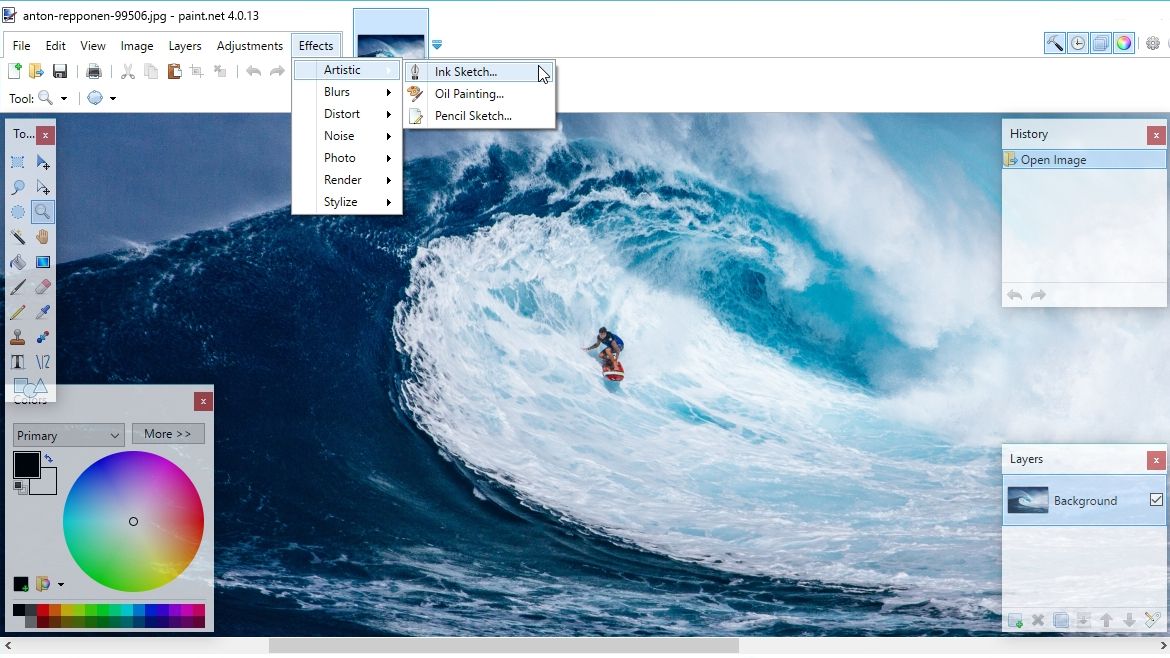
Paint.NET is a free and open-source image editor that is often compared to other popular image editing software like GIMP and Adobe Photoshop. It is important to understand the strengths and weaknesses of Paint.NET in relation to these alternatives to make an informed decision about which software best suits your needs.
Comparison Table
Paint.NET, GIMP, and Adobe Photoshop each have unique strengths and weaknesses that make them suitable for different users and tasks. Here is a table comparing these three image editors based on features, pricing, and target audience:
| Feature | Paint.NET | GIMP | Adobe Photoshop |
|---|---|---|---|
| Price | Free | Free | Paid subscription |
| Operating System | Windows | Windows, macOS, Linux | Windows, macOS |
| Interface | Simple and user-friendly | More complex and customizable | Highly customizable and powerful |
| Features | Basic image editing tools, effects, and layers | Advanced features like scripting, plugins, and support for various file formats | Comprehensive set of tools, advanced features, and integration with other Adobe products |
| Target Audience | Beginner to intermediate users, casual photographers, and graphic designers | Advanced users, professionals, and hobbyists | Professional photographers, graphic designers, and digital artists |
Strengths and Weaknesses
Paint.NET offers a user-friendly interface and a good set of basic features, making it suitable for beginners and casual users. However, it lacks the advanced features and customization options found in GIMP and Photoshop. GIMP, on the other hand, is a powerful and versatile image editor with a wide range of features, but its interface can be overwhelming for beginners. Adobe Photoshop is the industry standard for professional image editing, offering a comprehensive set of tools and advanced features. However, its high price tag and steep learning curve can be a barrier for casual users.
End of Discussion
Whether you’re a casual user looking to make basic edits or a seasoned graphic designer seeking advanced features, Paint.NET has something to offer. Its accessibility, combined with its powerful capabilities, makes it a valuable tool for anyone who wants to work with digital images. Explore the world of Paint.NET and unleash your creative potential!
Paint.NET is a great free image editor for Windows, offering a range of tools for basic and advanced editing. If you’re looking for a similar free tool for music creation, you might want to check out garageband for windows , which offers a user-friendly interface and a variety of instruments and effects.
Both Paint.NET and Garageband are great options for those who want to explore creative endeavors without breaking the bank.
