VirtualBox M1 opens up a world of possibilities for Mac users, allowing them to run virtual machines on Apple Silicon processors. This powerful combination brings new challenges and benefits, and it’s important to understand how VirtualBox has evolved to support this revolutionary architecture.
Table of Contents
From installation and setup to performance and supported guest operating systems, this guide delves into the intricacies of VirtualBox M1. We’ll explore its features, capabilities, and practical use cases, empowering you to leverage its potential for development, testing, and more.
Introduction to VirtualBox on Apple Silicon (M1)
VirtualBox, a widely used virtualization software, has become compatible with Apple Silicon (M1) Macs, opening up new possibilities for developers, IT professionals, and anyone interested in running different operating systems on their Apple devices.
Significance of VirtualBox’s Compatibility with Apple Silicon
The introduction of VirtualBox support for Apple Silicon signifies a significant milestone in the virtualization landscape. This compatibility allows users to leverage the power and efficiency of M1 Macs while running virtual machines.
Challenges and Benefits of Running Virtual Machines on M1 Macs
Running virtual machines on M1 Macs presents both challenges and benefits.
Challenges
Virtualization on Apple Silicon is still a relatively new technology, and some software might not be fully compatible with the M1 architecture.
Benefits
The M1 chip’s performance and energy efficiency translate into faster and smoother virtual machine experiences. Users can run multiple operating systems simultaneously without significant performance degradation.
History of VirtualBox and its Evolution to Support Apple Silicon
VirtualBox, developed by Oracle, has a long history dating back to 2007. Initially designed for Intel-based systems, VirtualBox has undergone significant development to support Apple Silicon.
Installation and Setup of VirtualBox on M1
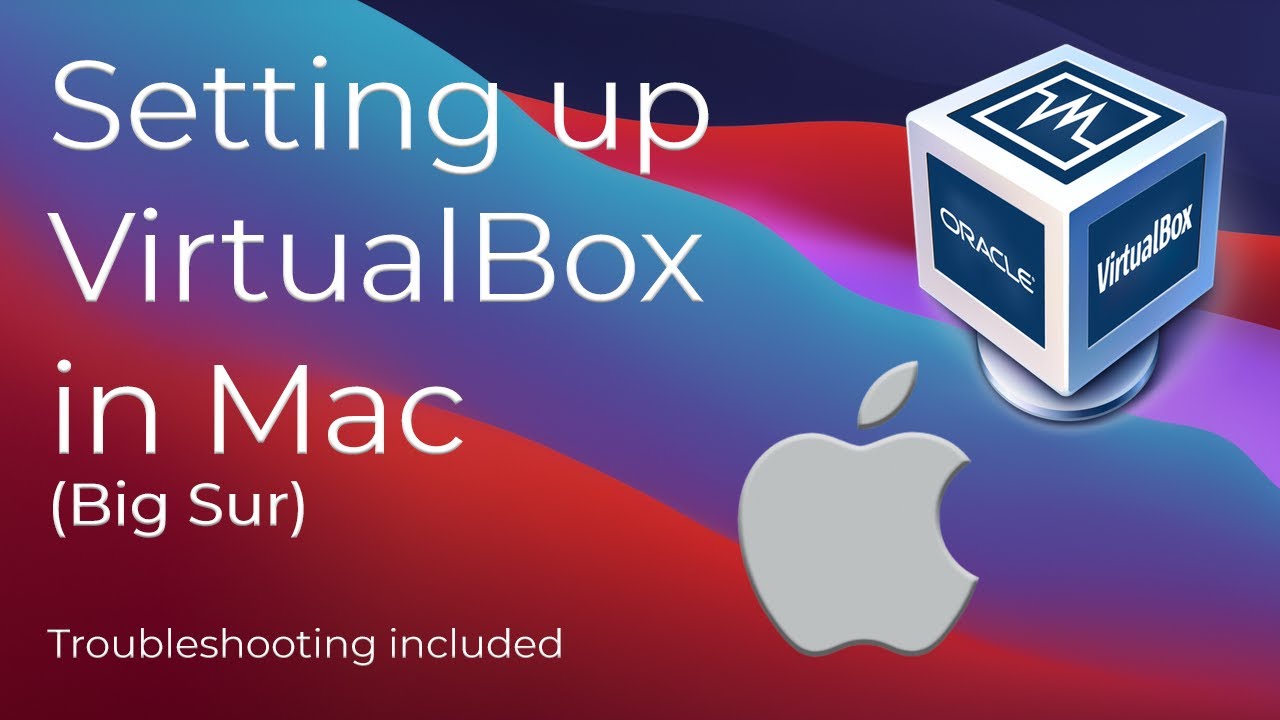
VirtualBox is a powerful virtualization software that allows you to run different operating systems on your Mac. It’s a popular choice for developers, testers, and anyone who wants to experiment with different operating systems. Installing and setting up VirtualBox on an M1 Mac is a straightforward process.
Prerequisites and System Requirements
Before you start installing VirtualBox, ensure your system meets the following requirements:
- Operating System: macOS 11 Big Sur or later.
- Processor: Apple M1 chip or later.
- Memory: At least 8 GB of RAM, but 16 GB or more is recommended for optimal performance.
- Storage: Sufficient disk space for the VirtualBox application and the virtual machines you plan to create.
Downloading and Installing VirtualBox
To install VirtualBox on your M1 Mac, follow these steps:
- Download the VirtualBox installer: Visit the official VirtualBox website (https://www.virtualbox.org/wiki/Downloads) and download the latest VirtualBox version compatible with Apple Silicon (M1) processors. Look for the “VirtualBox for macOS (Apple Silicon)” download option. You’ll get a .dmg file.
- Open the downloaded .dmg file: Double-click the .dmg file to mount it. You’ll see a VirtualBox icon and an installer package.
- Drag the VirtualBox application to the Applications folder: Drag the VirtualBox application icon from the .dmg file to your Applications folder to install it.
- Launch VirtualBox: Open the Applications folder and double-click the VirtualBox icon to launch the application.
Configuring VirtualBox, Virtualbox m1
Once VirtualBox is installed, you can configure it to suit your needs. Here are some essential settings:
- VirtualBox Extensions Pack: VirtualBox Extensions Pack provides additional features and functionality for virtual machines. Download and install it from the VirtualBox website.
- Network Settings: You can configure the network settings for your virtual machines, including NAT, bridged, and host-only networking.
- Storage Settings: Configure storage settings for your virtual machines, including hard disk drives, optical drives, and other storage devices.
- Shared Folders: You can share folders between your Mac and your virtual machines. This allows you to easily access files and applications on both systems.
Virtual Machine Performance on M1
VirtualBox on Apple Silicon (M1) delivers a notable performance improvement compared to its Intel-based counterparts. This enhancement is attributed to the unique architecture of Apple Silicon, which optimizes virtual machine execution.
Performance Comparison with Intel-based Macs
The performance of VirtualBox on M1 surpasses that of Intel-based Macs in several key areas. The M1 chip’s architecture, featuring a unified memory architecture and a powerful GPU, significantly accelerates virtual machine operations.
- Boot times: Virtual machines on M1 systems boot noticeably faster, thanks to the M1 chip’s ability to access memory directly and efficiently.
- Application performance: Applications running within virtual machines on M1 systems exhibit a significant performance boost, benefiting from the M1 chip’s powerful CPU cores and GPU.
- Graphics performance: Virtual machines on M1 systems deliver enhanced graphics performance, particularly in applications that rely heavily on graphical processing, due to the M1 chip’s integrated GPU.
Impact of Apple Silicon’s Architecture
Apple Silicon’s architecture directly influences virtual machine performance in several ways:
- Unified memory architecture: The M1 chip’s unified memory architecture allows for faster data transfer between the CPU and GPU, resulting in improved overall performance for virtual machines.
- Powerful CPU cores: The M1 chip features high-performance CPU cores, enabling virtual machines to run more efficiently and execute tasks faster.
- Integrated GPU: The M1 chip’s integrated GPU provides significant acceleration for graphics-intensive applications running within virtual machines.
Factors Influencing Virtual Machine Performance on M1
Several factors can influence the performance of virtual machines on M1 systems:
- Virtual machine configuration: The configuration of the virtual machine, including the amount of RAM allocated, the number of CPU cores assigned, and the type of operating system being virtualized, can significantly impact performance.
- Guest operating system: The specific operating system running within the virtual machine can affect performance. Some operating systems may be better optimized for Apple Silicon than others.
- Hardware resources: The overall hardware resources available on the M1 system, such as RAM and storage capacity, can influence the performance of virtual machines.
- VirtualBox version: The version of VirtualBox being used can also affect performance. Newer versions may be better optimized for Apple Silicon and offer improved performance.
VirtualBox Features and Capabilities on M1
VirtualBox on Apple Silicon (M1) offers a robust virtualization experience, leveraging the powerful architecture of the M1 chip to deliver impressive performance and feature-rich functionality.
Key Features and Capabilities
VirtualBox on M1 supports a wide range of features and capabilities, enabling users to create and manage virtual machines with ease.
- Virtualization Extensions: VirtualBox leverages the virtualization extensions present in the M1 chip, including Hypervisor Framework (HVF), enabling efficient and secure virtualization. This allows for seamless guest operating system (OS) execution, improving overall performance.
- Guest Operating System Support: VirtualBox on M1 supports a diverse range of guest operating systems, including popular choices like Windows, Linux, and macOS. This versatility provides flexibility for users who need to run different OS environments for various purposes, such as software development, testing, or compatibility testing.
- Hardware Virtualization: VirtualBox enables the virtualization of hardware components like CPUs, memory, storage, and network interfaces. This allows virtual machines to access and utilize hardware resources efficiently, mimicking a real hardware environment.
- Shared Folders: VirtualBox provides the capability to share folders between the host and guest operating systems, facilitating seamless file transfer and access. This feature simplifies data sharing and collaboration between the host and virtual environments.
- Networking Options: VirtualBox offers a variety of networking options, including NAT, bridged, and host-only networking modes. These options provide flexibility in configuring network connectivity for virtual machines, depending on the specific requirements.
- Snapshots and Clones: VirtualBox allows users to create snapshots of virtual machine states, enabling rollback to previous configurations. This feature is invaluable for testing, troubleshooting, and restoring to known working states. Clones can be created from existing virtual machines, providing a quick way to duplicate configurations.
- USB Support: VirtualBox supports USB device passthrough, allowing users to connect and utilize USB devices within the guest operating system. This feature expands the functionality of virtual machines, enabling the use of external devices like printers, scanners, and webcams.
Advantages and Limitations
VirtualBox on M1 offers significant advantages, but it’s important to acknowledge its limitations.
- Performance: VirtualBox on M1 delivers impressive performance due to the powerful M1 chip. The virtualization extensions and hardware acceleration capabilities enable virtual machines to run smoothly, offering a near-native experience.
- Compatibility: VirtualBox has excellent compatibility with a wide range of guest operating systems, making it a versatile choice for users with diverse needs. However, there might be some limitations or specific configurations required for certain guest operating systems.
- Open Source: VirtualBox is an open-source project, ensuring transparency and community involvement in its development. This fosters innovation and allows users to access the source code for customization or bug fixing.
- Free of Charge: VirtualBox is available free of charge, making it an attractive option for individuals and organizations seeking cost-effective virtualization solutions.
- Limited Hardware Support: VirtualBox on M1 may have limited support for certain hardware components, such as graphics cards, compared to other virtualization solutions. This can impact the performance or functionality of virtual machines depending on the specific hardware requirements of the guest operating system.
Comparison with Other Virtualization Solutions
VirtualBox on M1 competes with other virtualization solutions for Apple Silicon, each offering unique advantages and drawbacks.
- Parallels Desktop: Parallels Desktop is a popular commercial virtualization solution that offers excellent performance and integration with macOS. It provides a user-friendly interface and seamless integration with macOS features, making it a good choice for users who prioritize ease of use and integration. However, it comes at a cost, and some features might require a subscription.
- VMware Fusion: VMware Fusion is another commercial virtualization solution known for its robust features and enterprise-grade capabilities. It offers excellent performance, extensive guest operating system support, and advanced networking options. However, it can be expensive, and its user interface might be less intuitive compared to Parallels Desktop.
- UTM: UTM is an open-source virtualization solution that provides a lightweight and efficient virtualization experience. It supports a wide range of guest operating systems and offers a clean and straightforward interface. However, it might lack some advanced features and might require more technical knowledge to configure compared to commercial solutions.
Practical Use Cases for VirtualBox on M1
VirtualBox on Apple Silicon (M1) offers a powerful and versatile environment for running different operating systems and applications on your Mac. Its capabilities extend beyond simple emulation, providing a platform for various practical use cases that can significantly enhance productivity, efficiency, and creativity.
Development and Testing
VirtualBox on M1 is a valuable tool for developers and testers. It allows them to create isolated environments for testing applications and software in different operating systems without affecting the host machine. This isolation is crucial for ensuring that changes made within the virtual machine do not impact the host system’s stability or data.
Developing Cross-Platform Applications
- Developers can use VirtualBox to create virtual machines running different operating systems, such as Windows, Linux, or macOS, allowing them to test their applications in various environments and ensure compatibility across platforms.
- This approach enables developers to identify and resolve platform-specific issues early in the development cycle, resulting in more robust and reliable cross-platform applications.
Testing Software Updates and Patches
- VirtualBox provides a safe space for testing software updates and patches before deploying them to the production environment.
- Developers can create virtual machines with different versions of the target operating system and apply updates or patches to them. This allows them to evaluate the impact of updates on the application’s functionality and identify any potential conflicts or issues before rolling them out to the real system.
Developing and Testing Web Applications
- VirtualBox can be used to set up a complete web development environment, including a web server, database, and other necessary components, within a virtual machine.
- Developers can test their web applications in a controlled environment that closely resembles the production environment, ensuring that the application performs as expected when deployed.
System Administration and Security
VirtualBox on M1 provides a safe and isolated environment for experimenting with different operating systems and software configurations. This is particularly useful for system administrators and security professionals who need to test new technologies or evaluate potential security vulnerabilities.
Testing Security Patches and Updates
- System administrators can use VirtualBox to test security patches and updates in a controlled environment before deploying them to the production network.
- This allows them to assess the effectiveness of patches and identify any potential issues or conflicts before applying them to critical systems.
Evaluating New Operating Systems and Software
- System administrators can use VirtualBox to experiment with new operating systems or software without affecting the host machine.
- This allows them to evaluate the performance, stability, and security of new technologies before deploying them to the production environment.
Setting Up Secure Development Environments
- VirtualBox can be used to create isolated development environments for sensitive projects, ensuring that the code and data are protected from unauthorized access.
- This approach helps to mitigate security risks and maintain the confidentiality of sensitive information.
Education and Training
VirtualBox on M1 provides a valuable platform for education and training. It allows students and trainees to experiment with different operating systems and software without affecting the host machine, providing a safe and controlled environment for learning and exploration.
Learning New Operating Systems
- Students can use VirtualBox to explore different operating systems, such as Linux, Windows, or other specialized systems, without having to install them on their physical machine.
- This provides a safe and controlled environment for learning about different operating systems and their features.
Simulating Real-World Environments
- VirtualBox can be used to create virtual machines that simulate real-world environments, such as a network server or a desktop workstation.
- This allows students to gain hands-on experience with different technologies and configurations, preparing them for real-world scenarios.
Training on Specialized Software
- VirtualBox can be used to create virtual machines with specialized software, such as CAD applications, scientific software, or other industry-specific tools.
- This provides a platform for training on specific software packages without the need for expensive licenses or dedicated hardware.
Other Practical Use Cases
VirtualBox on M1 offers a wide range of other practical use cases beyond development, testing, and education. These include:
Running Legacy Software
- VirtualBox can be used to run older software that is not compatible with the latest operating systems.
- This allows users to continue using legacy applications without having to upgrade their hardware or software.
Accessing Specialized Hardware
- VirtualBox can be used to access specialized hardware, such as graphics cards or network adapters, that are not directly supported by the host machine.
- This allows users to take advantage of specialized hardware without having to purchase additional equipment.
Creating Virtual Private Networks (VPNs)
- VirtualBox can be used to create virtual private networks (VPNs) that provide a secure and private connection to the internet.
- This allows users to access the internet from a secure and private location, protecting their data from prying eyes.
Testing New Hardware and Software
- VirtualBox can be used to test new hardware and software before deploying them to the production environment.
- This allows users to evaluate the performance and compatibility of new technologies before making any significant investments.
Creating Virtual Laboratories
- VirtualBox can be used to create virtual laboratories for scientific research or engineering projects.
- This allows researchers to conduct experiments and simulations in a controlled and reproducible environment.
Troubleshooting and Common Issues
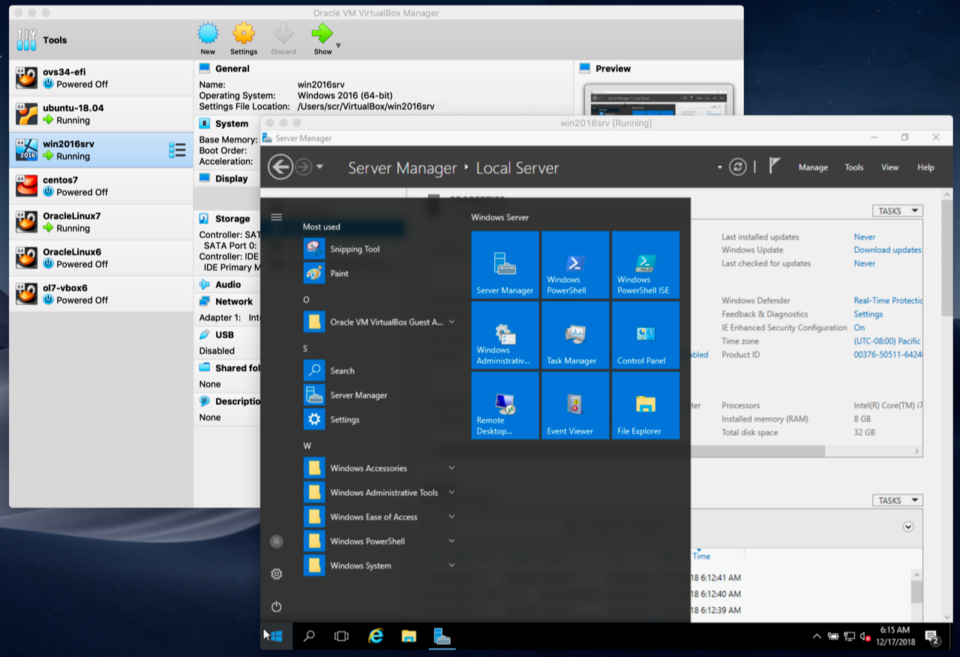
While VirtualBox on Apple Silicon (M1) generally offers a smooth experience, you might encounter certain issues. This section explores common problems and provides solutions and troubleshooting tips to help you resolve them. Additionally, we’ll cover best practices for maintaining and optimizing VirtualBox on your M1 Mac.
Virtual Machine Startup Issues
Virtual machines may fail to start or experience performance problems due to various factors.
- Insufficient Resources: Virtual machines require sufficient RAM, CPU cores, and storage space to operate efficiently. Ensure your host system has adequate resources allocated to the virtual machine.
- Incorrect Virtual Machine Settings: Verify the virtual machine settings, such as CPU cores, RAM, and storage size, are appropriate for the guest operating system you’re running.
- Guest Operating System Compatibility: Ensure the guest operating system is compatible with VirtualBox on Apple Silicon. Some operating systems may require specific settings or configurations for optimal performance.
- VirtualBox Extension Pack: The VirtualBox Extension Pack provides enhanced features like USB support and shared folders. Make sure you’ve installed the latest version of the Extension Pack for your VirtualBox version.
- Driver Issues: Guest operating systems may require specific drivers for peripherals like graphics cards, network adapters, or storage devices. Ensure the necessary drivers are installed and compatible with your setup.
Network Connectivity Problems
Network connectivity issues can hinder your virtual machine’s ability to access the internet or communicate with other devices on your network.
- Network Adapter Configuration: Verify the virtual machine’s network adapter settings are correctly configured. Choose the appropriate network adapter type (NAT, Bridged, Internal) based on your network requirements.
- Firewall Settings: Check your host system’s firewall settings and ensure they allow communication with the virtual machine. You may need to configure firewall rules to allow specific ports or applications.
- VirtualBox Network Settings: Review the VirtualBox network settings, including the VirtualBox Host-Only Network settings, to ensure they are properly configured and not interfering with network connectivity.
- Internet Connection Issues: If your host system has internet connection problems, the virtual machine will also be affected. Verify your internet connection is working correctly.
Performance Issues
Virtual machines running on Apple Silicon may experience performance limitations, especially for demanding applications or games.
- Resource Allocation: Ensure the virtual machine has sufficient RAM, CPU cores, and storage space allocated. Adjust the settings as needed to improve performance.
- Guest Operating System Optimization: Optimize the guest operating system by disabling unnecessary services, closing background applications, and ensuring the latest drivers are installed.
- VirtualBox Settings: Explore VirtualBox settings, such as the graphics acceleration options, to enhance performance. Enable 3D acceleration if supported by the guest operating system.
- Hardware Acceleration: VirtualBox utilizes hardware acceleration to improve performance. Ensure it’s enabled in the VirtualBox settings.
Other Common Issues
- Guest Operating System Corruption: If the guest operating system becomes corrupted, you may need to reinstall it. Create backups of your virtual machine regularly to prevent data loss.
- VirtualBox Updates: Keep VirtualBox updated to the latest version to benefit from bug fixes, performance improvements, and security enhancements.
- Host System Resources: Ensure your host system has sufficient resources available for VirtualBox and the virtual machines. Close unnecessary applications and processes on your host system to free up resources for virtual machines.
Alternatives to VirtualBox on M1: Virtualbox M1
While VirtualBox is a popular virtualization solution, it’s not the only option available for M1 Macs. Several other virtualization tools offer unique features and capabilities, catering to different needs and preferences. This section explores some of the most prominent alternatives to VirtualBox, highlighting their strengths and weaknesses to help you choose the best virtualization solution for your specific requirements.
Parallels Desktop for Mac
Parallels Desktop is a widely recognized virtualization software known for its user-friendly interface and seamless integration with macOS. It provides a streamlined experience for running Windows and other operating systems alongside macOS, allowing for easy file sharing and application usage between virtual machines and the host operating system.
Parallels Desktop excels in performance, particularly for demanding applications like gaming or resource-intensive software. Its “Coherence Mode” enables Windows applications to run directly within macOS, providing a native-like experience without the need for a separate virtual machine window. This makes Parallels Desktop an ideal choice for users who require a smooth and intuitive integration between their macOS and Windows environments.
VMware Fusion
VMware Fusion is another powerful virtualization solution known for its robust features and enterprise-grade capabilities. It offers comprehensive support for a wide range of operating systems, including Windows, Linux, and macOS. VMware Fusion’s advanced features include high-performance networking, shared folders, and support for virtual machine snapshots, enabling users to easily revert to previous states.
VMware Fusion stands out for its strong security features and enterprise-level support. It’s a popular choice for organizations requiring robust virtualization solutions with advanced management capabilities. However, its advanced features and complex interface might not be ideal for casual users seeking a straightforward virtualization experience.
UTM
UTM is a free and open-source virtualization solution designed specifically for macOS. It provides a lightweight and efficient platform for running various operating systems, including Linux, Windows, and BSD. UTM’s simplicity and open-source nature make it an attractive option for users who prefer a lightweight and customizable virtualization experience.
UTM’s key strengths lie in its simplicity and flexibility. It’s easy to set up and use, offering a wide range of customization options for users who prefer a hands-on approach. Its open-source nature allows for community contributions, ensuring continuous development and support. However, UTM’s limited feature set and lack of enterprise-grade support might not meet the needs of users requiring advanced features or robust security.
QEMU
QEMU is a powerful and versatile virtualization solution that serves as the foundation for many other virtualization tools. It’s a highly customizable and flexible platform, offering a wide range of features and capabilities. QEMU’s command-line interface and advanced configuration options make it ideal for experienced users who require granular control over their virtualization environment.
QEMU’s versatility and open-source nature make it a powerful tool for developers and system administrators. Its support for various architectures and operating systems allows for flexible virtualization scenarios. However, QEMU’s command-line interface and complex configuration might pose challenges for casual users seeking a user-friendly experience.
Comparison of Virtualization Tools
Features and Capabilities
| Feature | Parallels Desktop | VMware Fusion | UTM | QEMU |
|---|---|---|---|---|
| Operating System Support | Windows, Linux, macOS | Windows, Linux, macOS | Linux, Windows, BSD | Various, including Windows, Linux, macOS |
| Performance | Excellent, especially for demanding applications | Good performance, optimized for enterprise use | Lightweight and efficient | Highly customizable, performance depends on configuration |
| User Interface | User-friendly, streamlined experience | Comprehensive, but can be complex | Simple and intuitive | Command-line interface, advanced configuration options |
| Integration with macOS | Seamless integration, Coherence Mode | Good integration, advanced features | Limited integration | Requires manual configuration for integration |
| Security | Good security features | Robust security features, enterprise-grade support | Basic security features | Security depends on configuration |
| Price | Paid, subscription-based | Paid, one-time purchase | Free and open-source | Free and open-source |
Choosing the Right Virtualization Solution
The best virtualization solution depends on your specific needs and preferences.
If you prioritize a user-friendly experience, seamless integration with macOS, and excellent performance, Parallels Desktop is a strong contender.
If you require enterprise-grade features, robust security, and comprehensive support, VMware Fusion is a suitable choice.
If you prefer a lightweight and efficient solution with a simple interface, UTM is a great option.
If you’re an experienced user seeking a highly customizable and flexible platform, QEMU offers a powerful and versatile solution.
Summary
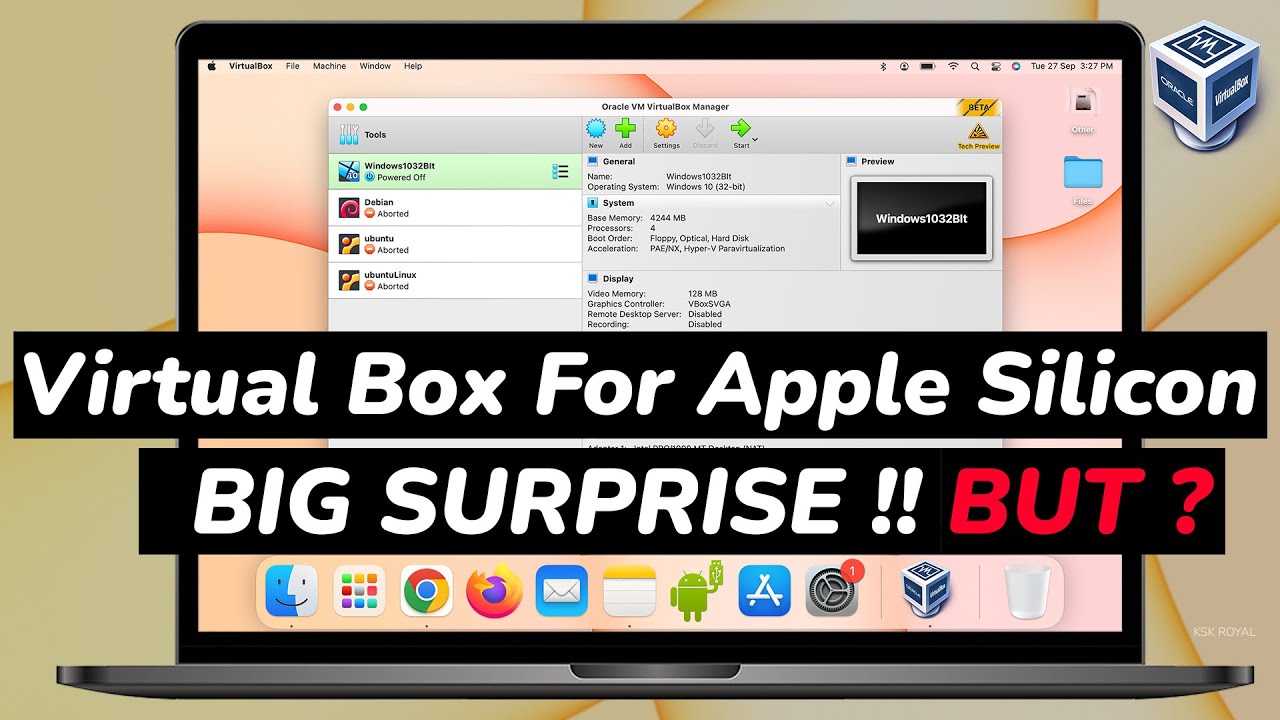
The arrival of VirtualBox on M1 marks a significant step in the world of virtualization, offering Mac users a powerful tool to explore new operating systems, enhance productivity, and unlock a range of exciting possibilities. As Apple Silicon continues to evolve, we can expect further advancements in virtualization technologies, making VirtualBox M1 an even more compelling option for developers, system administrators, and anyone seeking to expand their computing horizons.
VirtualBox on M1 Macs offers a versatile environment for testing different operating systems, but sometimes you need to extract text from documents within those virtual machines. That’s where a tool like finereader comes in handy, allowing you to easily convert scanned documents or images into editable text, even within your VirtualBox setup.
This combination empowers you to work seamlessly across various operating systems and manage your text-based information with ease.
