Zotero Download sets the stage for a seamless research journey, empowering you to effortlessly manage and organize your references. This comprehensive guide will delve into the intricacies of Zotero, from its initial download and installation to its powerful features that streamline your academic endeavors.
Table of Contents
Whether you’re a seasoned researcher or just starting out, Zotero provides a robust platform to gather, organize, cite, and share your research materials. Its intuitive interface and vast array of connectors make it a valuable tool for scholars across disciplines.
Downloading Zotero
Zotero is a free and open-source reference management software that can be downloaded and used on various platforms. This guide will provide you with information about the different download options available and how to install and configure Zotero for optimal performance.
Downloading Zotero
Zotero is available for download on various operating systems, including Windows, macOS, and Linux. You can choose from two main download options: the desktop version and the web version.
Desktop Version
The desktop version of Zotero is a full-featured application that you can install on your computer. It offers all the core functionality of Zotero, including importing, organizing, and citing references.
The desktop version is available for download from the official Zotero website. To download the desktop version, follow these steps:
- Visit the Zotero website: [website URL]
- Click on the “Download” button.
- Select your operating system from the dropdown menu.
- Click on the “Download” button again.
- Once the download is complete, open the downloaded file and follow the on-screen instructions to install Zotero.
Web Version
The web version of Zotero is a cloud-based version of Zotero that you can access from any web browser. It offers a simplified interface and basic functionality for managing references.
The web version is available for free at [website URL]. You can access the web version by simply visiting the website and logging in to your Zotero account.
Installing Zotero
Once you have downloaded the Zotero desktop version, you can install it on your computer. The installation process is straightforward and similar across different operating systems.
Windows
To install Zotero on Windows, follow these steps:
- Double-click on the downloaded Zotero installer file.
- Follow the on-screen instructions to complete the installation.
- Once the installation is complete, you can launch Zotero from the Start menu.
macOS
To install Zotero on macOS, follow these steps:
- Double-click on the downloaded Zotero installer file.
- Drag the Zotero icon to the Applications folder.
- Once the installation is complete, you can launch Zotero from the Applications folder.
Linux
To install Zotero on Linux, you can use the package manager for your specific distribution. For example, on Ubuntu, you can install Zotero using the following command:
sudo apt install zotero
Configuring Zotero
After installing Zotero, you can configure its settings to optimize its performance and customize your user experience.
General Settings
The General settings allow you to customize Zotero’s basic behavior, such as the default language, the location of the Zotero data folder, and the default file format for exported references.
Import Settings
The Import settings allow you to configure how Zotero imports references from different sources. You can customize the default import filter, the import behavior for specific file types, and the handling of duplicate references.
Export Settings
The Export settings allow you to configure how Zotero exports references to different formats. You can customize the default export format, the output style, and the inclusion of specific fields in the exported references.
Creating Citations and Bibliographies
Zotero is a powerful tool for managing research, and one of its most useful features is its ability to generate citations and bibliographies. This feature allows you to easily format references in your documents according to various citation styles.
Supported Citation Styles
Zotero supports a wide range of citation styles, including those used in academic disciplines, professional fields, and publishing houses. This ensures that your citations and bibliographies adhere to the specific formatting requirements of your target audience. To select the appropriate style, you can choose from the pre-defined styles available within Zotero or customize your own style to meet your specific needs.
Generating Citations and Bibliographies
Zotero offers a seamless way to generate citations and bibliographies within the application itself. You can easily insert citations into your documents by highlighting the relevant text and selecting the desired citation style from the Zotero menu. Zotero automatically retrieves the necessary information from your library and formats the citation according to your chosen style. Similarly, you can generate a bibliography by selecting the “Insert Bibliography” option from the Zotero menu. The bibliography will be automatically compiled and formatted according to your chosen style.
Exporting Citations and Bibliographies
Once you have generated citations and bibliographies within Zotero, you can export them to various formats for use in different applications. Zotero allows you to export your citations and bibliographies as plain text, RTF, HTML, and other formats. This flexibility ensures that you can easily integrate your references into your documents, regardless of the software you are using.
Customizing Citation Styles
Zotero provides the ability to customize citation styles to match your specific formatting preferences. You can modify existing styles or create your own from scratch. This customization feature allows you to fine-tune the appearance of your citations and bibliographies, ensuring they adhere to the specific guidelines of your chosen style. For example, you can adjust the order of elements within a citation, change the font and size of the text, or add specific formatting elements like superscripts or italics.
Zotero Integrations
Zotero’s true power lies in its ability to seamlessly integrate with other tools and platforms you use daily. These integrations streamline research workflows, saving time and enhancing productivity.
Word Processor Integrations
Zotero integrates with popular word processors like Microsoft Word, LibreOffice, and Google Docs, making it easy to insert citations and build bibliographies directly into your documents.
- Citation Insertion: Zotero’s citation editor allows you to quickly insert citations into your document in the desired style, automatically generating footnotes, endnotes, or bibliography entries.
- Automatic Formatting: Zotero automatically formats citations and bibliographies according to the chosen style guide, eliminating the need for manual formatting.
- Bibliography Management: Zotero automatically updates the bibliography as you add or remove citations from your document, ensuring a consistent and accurate reference list.
These integrations streamline the writing process, allowing researchers to focus on content rather than formatting.
Web Browser Integrations
Zotero’s browser extensions for Chrome, Firefox, Safari, and Edge enable you to capture and organize research materials directly from the web.
- One-Click Saving: With a single click, you can save web pages, PDFs, images, and other files directly into your Zotero library.
- Automatic Metadata Extraction: Zotero automatically extracts metadata like title, author, and publication date from web pages and PDFs, saving you time and effort.
- Seamless Access: Access your Zotero library directly from your browser, allowing you to easily search, organize, and annotate your research materials.
These browser integrations simplify research, making it easier to gather and organize information.
Cloud Services Integrations
Zotero integrates with cloud services like Dropbox, Google Drive, and OneDrive, allowing you to sync your Zotero library across multiple devices and access your research materials from anywhere.
- Cross-Platform Access: Access your Zotero library from any device with an internet connection, ensuring your research is always at your fingertips.
- Automatic Synchronization: Changes made to your Zotero library on one device are automatically synced to all connected devices, keeping your research up-to-date.
- Data Backup and Security: Cloud storage provides an additional layer of security and backup for your Zotero library, protecting your research data from loss.
These integrations ensure your research is always accessible and protected, promoting collaborative research and efficient data management.
Zotero’s Integration with Other Academic Tools
Zotero seamlessly integrates with other academic tools, enhancing your research workflow.
- Citation Managers: Zotero integrates with other citation managers like Mendeley and EndNote, allowing you to import and export citations between different platforms.
- Research Databases: Zotero integrates with research databases like JSTOR, PubMed, and Google Scholar, allowing you to easily save and organize research articles directly from these platforms.
- Academic Platforms: Zotero integrates with academic platforms like Canvas and Moodle, allowing you to easily share and collaborate on research projects with colleagues and students.
These integrations streamline your research process, making it easier to access, organize, and share your research findings.
Zotero for Collaboration
Zotero isn’t just a tool for individual researchers; it’s also a powerful platform for collaboration. With its built-in sharing features, you can easily work together on research projects, ensuring everyone has access to the same information and can contribute to the project’s knowledge base.
Shared Collections
Shared collections allow multiple users to work together on a specific set of references. This is useful for group projects, where team members can contribute their own research findings, organize relevant articles, and keep track of the project’s bibliography.
Here are some benefits of using shared collections:
- Centralized resource: All team members have access to the same collection of references, eliminating the need for duplicate efforts and ensuring everyone is working with the most up-to-date information.
- Enhanced collaboration: Members can easily share and discuss references, annotate articles, and collaborate on the project’s bibliography.
- Improved efficiency: Shared collections streamline the research process, saving time and effort by eliminating the need for individual researchers to manage their own separate databases.
Group Libraries
Group libraries provide a more comprehensive collaboration environment, allowing teams to share not only references but also notes, files, and other research materials. This is particularly useful for large-scale projects with complex research needs.
- Shared research space: Group libraries create a central hub for all project-related materials, providing a shared workspace for team members.
- Increased transparency: Members can see the progress of the project, track contributions, and stay informed about the latest developments.
- Enhanced communication: Group libraries facilitate communication and collaboration by providing a platform for sharing ideas, feedback, and resources.
Setting Up and Managing Collaborative Zotero Environments
Setting up a collaborative Zotero environment is straightforward. You can create a shared collection or group library by following these steps:
- Create a Zotero account: If you don’t already have one, create a free Zotero account.
- Create a shared collection or group library: From your Zotero account, you can create a shared collection or group library, inviting collaborators to join.
- Grant permissions: You can control the level of access collaborators have to the shared collection or group library, allowing them to view, edit, or manage the content.
Once your collaborative environment is set up, you can manage it by:
- Adding references: All team members can add references to the shared collection or group library.
- Annotating references: Members can add notes, tags, and other annotations to references, sharing their insights and ideas with the team.
- Sharing files: In group libraries, you can share files, such as PDFs, images, and spreadsheets, making them accessible to all collaborators.
Zotero for Mobile Devices
Zotero is not just a desktop tool; it also extends its functionality to mobile devices. This means you can access your references and manage your research library anytime, anywhere, using your smartphone or tablet.
Availability and Functionality
Zotero offers dedicated mobile apps for both iOS and Android platforms. These apps provide you with access to your Zotero library, allowing you to view, search, and organize your references on the go. While the mobile apps lack some of the advanced features found in the desktop version, they offer essential functionality for managing your research library while on the move.
Benefits of Using Zotero on Mobile Devices
- Access References Anytime, Anywhere: With the Zotero mobile apps, you can easily access your references from your smartphone or tablet, regardless of your location. This allows you to quickly look up citations, check details of specific research papers, and manage your library even when you are not at your computer.
- Convenient Reference Management: The mobile apps provide basic reference management capabilities, allowing you to add new items, organize them into collections, and search your library. You can also use the mobile apps to annotate PDF documents and share references with others.
- Improved Productivity: Having access to your research library on your mobile device can significantly enhance your productivity. You can quickly find the information you need, whether you are reading a research paper, writing a paper, or preparing for a presentation.
Syncing References Between Desktop and Mobile
Syncing your references between your desktop and mobile versions of Zotero is crucial for maintaining a consistent research library. Here are some tips for effective syncing:
- Use a Reliable Internet Connection: Ensure you have a stable internet connection when syncing your references. This will minimize the risk of data loss or errors during the syncing process.
- Choose the Right Sync Method: Zotero offers several sync methods, including syncing through the Zotero Connector, syncing through the Zotero website, and syncing through a cloud storage service. Choose the method that best suits your needs and preferences.
- Regularly Sync Your References: It is essential to regularly sync your references to ensure that both your desktop and mobile versions are up-to-date. This will prevent any discrepancies between the two versions of your library.
Zotero for Researchers
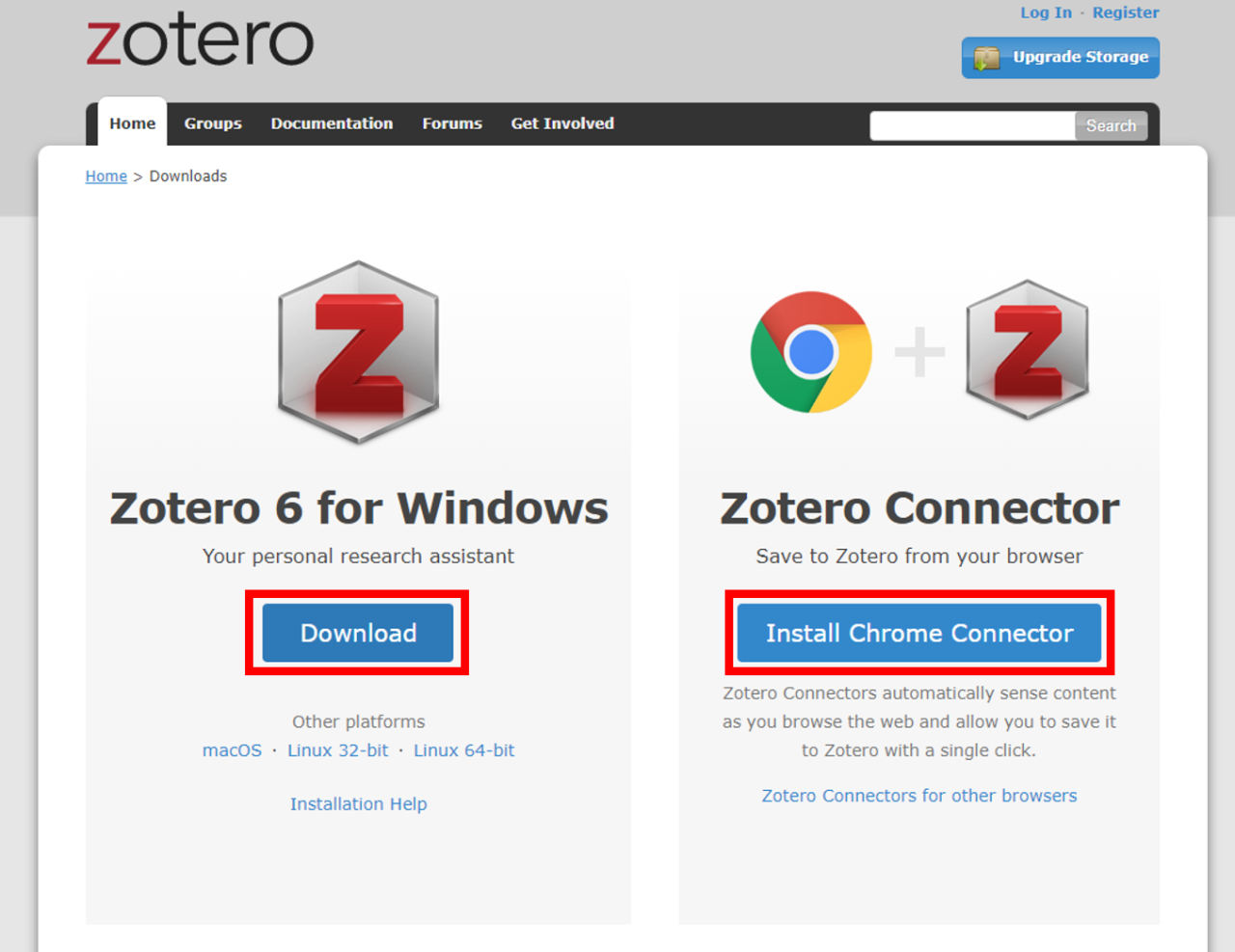
Zotero is a powerful tool that can significantly enhance the research process for academics and students. It simplifies the organization and management of research materials, allowing researchers to focus on the critical aspects of their work.
Time Savings and Improved Accuracy, Zotero download
Zotero streamlines research by automating several tedious tasks, freeing up valuable time for researchers to focus on analysis and interpretation.
- Automatic citation generation: Zotero automatically formats citations and bibliographies in various styles, eliminating the need for manual formatting and reducing the risk of errors.
- Effortless reference management: Zotero enables researchers to easily collect, organize, and annotate references, eliminating the need for manual note-taking and reducing the risk of losing important information.
- Seamless integration with other tools: Zotero integrates with popular word processors, web browsers, and research databases, facilitating a smooth workflow and reducing the need to switch between multiple applications.
Literature Reviews
Zotero is an invaluable tool for conducting comprehensive literature reviews.
- Organized search and retrieval: Zotero allows researchers to organize their references by topic, author, publication date, or other criteria, facilitating efficient search and retrieval of relevant literature.
- Collaboration features: Zotero’s collaboration features enable researchers to share references and notes with colleagues, facilitating group research projects and ensuring consistent referencing across the team.
- Note-taking and annotation: Zotero allows researchers to add notes and annotations to references, providing a central location for capturing insights and ideas during the literature review process.
Data Analysis
Zotero can also be used to support data analysis tasks.
- Data extraction and organization: Zotero can be used to extract data from research articles and organize it into spreadsheets or databases, facilitating analysis and interpretation.
- Data visualization: Zotero can be integrated with data visualization tools, allowing researchers to create charts and graphs based on extracted data, providing a visual representation of research findings.
- Data sharing and collaboration: Zotero’s collaboration features allow researchers to share data and analysis with colleagues, facilitating collaborative research projects and ensuring consistency across the team.
Insights from Experienced Researchers
Experienced researchers have shared valuable insights on how Zotero has enhanced their research workflow.
“Zotero has been a game-changer for my research. It has saved me countless hours of manual work, allowing me to focus on the critical aspects of my research.” – Dr. Sarah Jones, Professor of Sociology
“I used to spend hours manually formatting citations and bibliographies. Zotero has automated this process, eliminating errors and saving me valuable time.” – Dr. David Smith, Associate Professor of History
“Zotero’s collaboration features have been invaluable for my research team. We can easily share references and notes, ensuring consistency and efficiency.” – Dr. Emily Brown, Assistant Professor of Biology
Zotero Community and Support
The Zotero community is a vibrant and helpful group of users who provide support and resources to each other. This community plays a crucial role in ensuring that Zotero remains a powerful and user-friendly tool for researchers, students, and professionals.
Accessing Zotero Resources
The Zotero community provides a wealth of resources to help users learn about and use Zotero effectively.
- Zotero Documentation: Comprehensive documentation on Zotero’s features, functionality, and troubleshooting tips is available on the official Zotero website. It includes detailed guides, tutorials, and FAQs that cover various aspects of using Zotero.
- Zotero Forums: The Zotero forums are an active platform for users to ask questions, share their experiences, and get help from other users and developers. The forums are categorized by topic, making it easy to find relevant discussions.
- Zotero Wiki: The Zotero wiki contains a wealth of information about Zotero, including user-created guides, extensions, and other resources. This collaborative platform allows users to contribute their knowledge and help others.
- Zotero Support: For urgent issues or complex problems, users can contact the Zotero support team directly. The support team provides assistance with technical difficulties, bug reports, and feature requests.
Finding Answers and Troubleshooting Issues
Finding answers to common questions and troubleshooting Zotero issues is made easier by the community’s extensive resources.
- Search the Zotero Documentation: Before posting a question, it’s helpful to search the Zotero documentation for relevant information. The documentation covers a wide range of topics, including common issues and their solutions.
- Use the Zotero Forums: The forums are a valuable resource for finding answers to questions that have been asked before. Search the forums using s related to your issue to see if others have encountered similar problems.
- Provide Clear and Detailed Information: When posting a question on the forums, provide clear and detailed information about your issue, including the Zotero version, operating system, and any relevant steps you’ve already taken. This helps other users understand your problem and provide accurate assistance.
- Check the Zotero Bug Tracker: If you encounter a bug or error, check the Zotero bug tracker to see if it’s already been reported. This helps avoid duplicate reports and allows you to follow the progress of bug fixes.
Conclusion: Zotero Download
Embark on a journey of academic excellence with Zotero, your trusted companion for managing and organizing your research. From the initial download to the seamless integration with your workflow, Zotero simplifies your research journey, allowing you to focus on what truly matters: making impactful contributions to your field.
Zotero is a fantastic tool for managing research, but sometimes you need to present your findings in a visually engaging way. That’s where a powerful presentation app like powerpoint app comes in handy. You can easily import your Zotero references into your slides and create a professional-looking presentation that highlights your research.
